Порядок формирования декларации налога на прибыль
Перед формированием декларации проверим настройки прямой выгрузки файлов. В верхнем меню программы выберите раздел «МН»- «Настройки раздела» - «Общие настройки» (Рис.1 )
Рис.1 Общие настройки выгрузки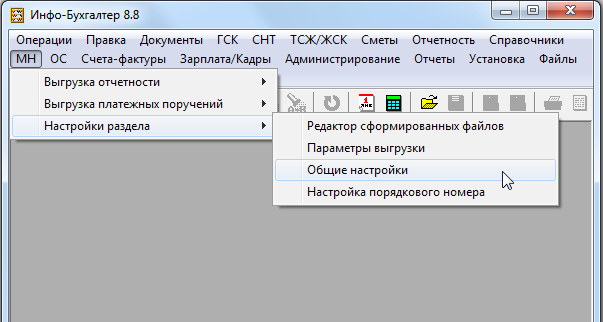
В открывшемся окне проверяем настройку «Прямая выгрузка на МН»: ее значение должно быть определено как «ДА» (Рис. 2)
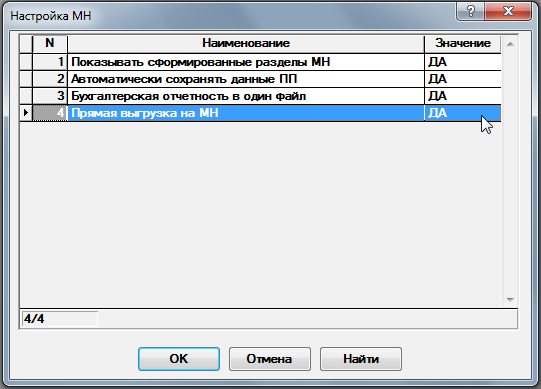
Рис 2. Настройка прямой выгрузки файлов отчетности
Далее можем приступать непосредственно к формированию отчетности.
Открываем раздел меню «Операции»- «Бухгалтерская и налоговая отчетность» (Рис.3)
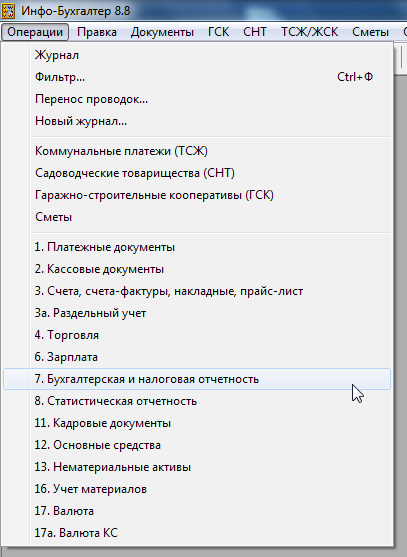
Рис 3. Раздел «Операции» меню программы
Отчетная форма декларации состоит из нескольких разделов, сведенных в несколько бланков 2.02 (12а, 12б, 12в, 12г, 12д, 12е, 12ж)Декларация по налогу на прибыль, лист….
Откроем раздел 2.02 (12 ж) Декларация по налогу на прибыль (Титульный лист) (Рис. 4)

Рис 4. Настройки расчета и параметры выгрузки декларации налога на прибыль
В «Параметрах расчета» выберем год и период расчета (Рис. 5)
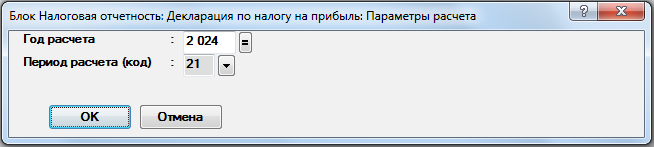
Рис 5. Параметры расчета декларации налога на прибыль
В пункте «Выгружаемые листы» отметим значением «ДА» листы, которые нам требуется заполнить и выгрузить на магнитный носитель (Рис. 6)
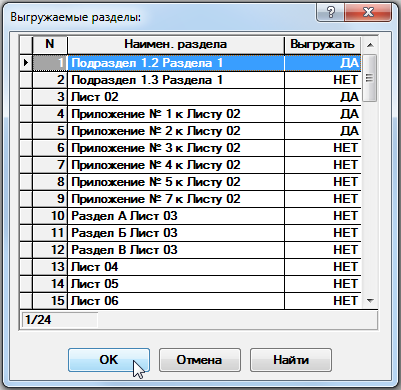
Рис 6. Настройка выгружаемых разделов декларации налога на прибыль
Закрываем титульный лист декларации, оказываемся снова в разделе «Бухгалтерская и налоговая отчетность».
Далее заполняем необходимые листы 2.02 (12а, 12б, 12в, 12г, 12д, 12е )Декларация по налогу на прибыль. Делаем это сверху вниз, с пункта 2.02 (12а) и заканчивая 2.02 (12е), игнорируя ненужные разделы.
Последним шагом открываем и заполняем титульный лист декларации, после визуальной проверки информации выгружаем декларацию на магнитный носитель путем нажатия клавиши Выгрузка на МН.
Программа предложит выбрать папку выгрузки файла (Рис. 7)

Рис 7. Выбор папки для выгрузки файла декларации
Выбираем папку. Файл записан (Рис. 8)
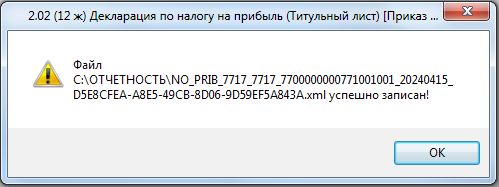
Рис 8. Сообщение об успешной записи файла декларации
Далее программа предложит проверить файл с помощью программы «Tester». Если Вы устанавливали актуальную версии данной программы на компьютер, можете согласиться с проверкой. Если этой программы у Вас нет, откажитесь от проверки; файл будет проверен перед отправкой Вашим оператором ЭДО.
После этого программа предложит вывести на экран печатную форму декларации с двухмерным штрих-кодом. Согласившись с предложением, получим печатную форму декларации (Рис. 9)
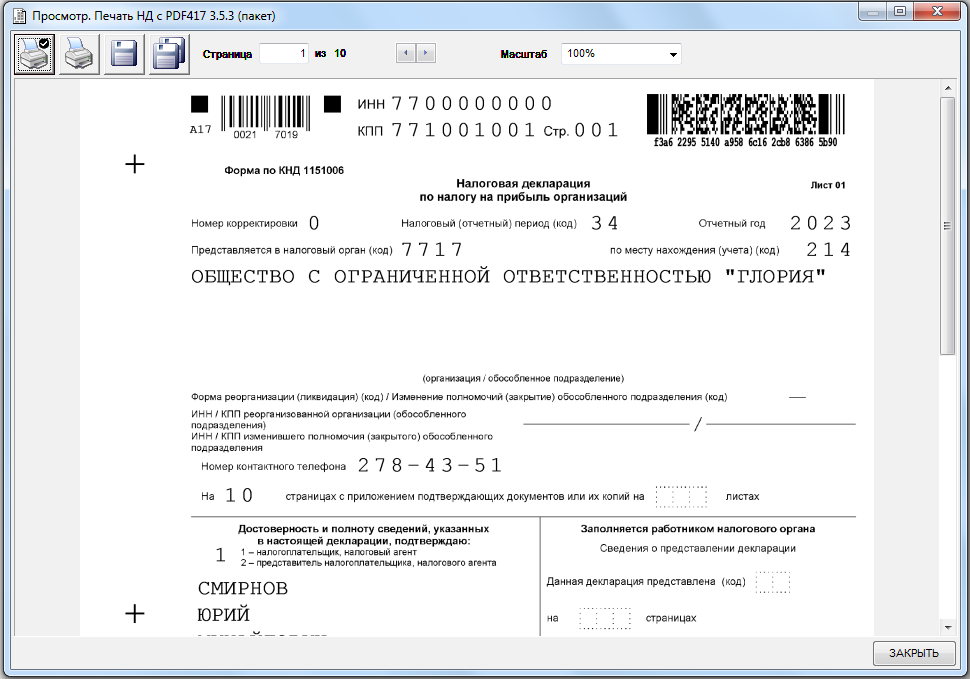
Рис 9. Печатная форма декларации
Полученную печатную форму отправляем на принтер, нажав кнопку в верхнем левом углу.
После чего закрываем печатную форму.
Файл, записанный в выбранную директорию, Вы имеете возможность загрузить в программу Вашего оператора ЭДО и переслать в ИФНС.
- 20 просмотров
 Инфо-Бухгалтер ®
Инфо-Бухгалтер ®