Проверка настроек баз данных программы Инфо-Бухгалтер 10
Проверка установки экземпляра SQL Server
Особенности проверки баз данных в сетевой версии
Ошибки при подключении к базе данных Инфо-Бухгалтер 10
1) При попытке подключения к несуществующему SQL-серверу или незапущенному серверу выдается сообщение об ошибке 01000 на рис. 1. Требуется установить SQL-сервер (например с сайта компании) или проверить его настройки.
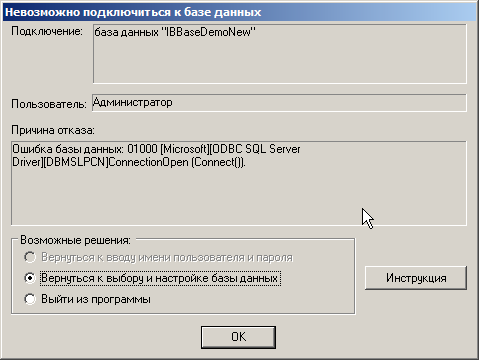
Рис. 1: Сервер не существует или не запущен
2) Если выходит сообщение об ошибке 37000 (рис. 2, то это значит, что база данных не существует. Требуется создать базу данных с помощью утилиты Управление базами данных или проверить имя базы данных, указанной в соответствующем источнике данных DSN (Data Source Name – имена источников данных).
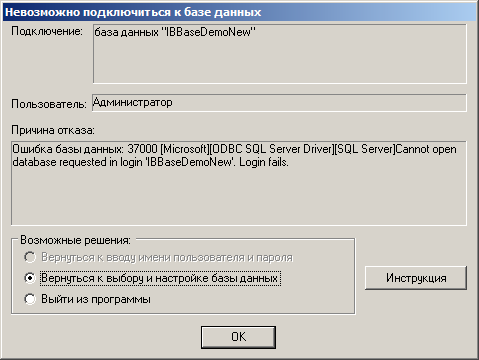
Рис. 2: База данных не существует
3) Если к базе данных уже выполнено подключение программой Инфо-Бухгалтер 10 (локальной или сетевой), то выдается сообщение, что не удалось получить эксклюзивный доступ к базе данных (рис. 3). Требуется выйти из этой базы данных локальной программе Инфо-Бухгалтер 10 или остановить сервер с этой базой данных с помощью утилиты Агент Инфо-Бухгалтер 10.
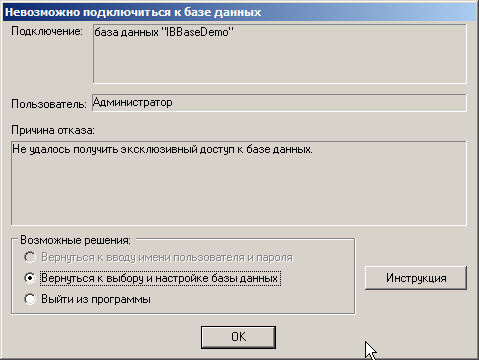
Рис. 3: База данных занята
4) При попытке подключиться к базе данных, используя логин/пароль пользователя СУДБ SQL-сервер, может возникнуть ошибка 28000 (не верно указан логин/пароль для подключения с СУБД SQL-сервер — не путать с логином/паролем подключения к базе ИБ10!!!).
В локальной версии (рис. 4) требуется проверить настройки параметров подключения, в сетевой версии (рис. 5) необходимо проверить настройки параметров подключения и настройки службы базы данных (тип подключения ДОЛЖЕН совпадать, логин/пароль для подключения с СУБД SQL-сервер указывается в конфигурации службы базы данных).
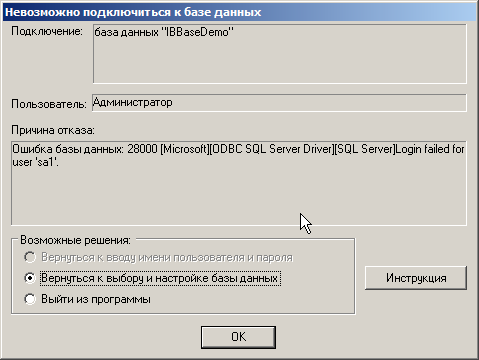
Рис. 4: Не удалось подключиться к базе данных с указанным логином и паролем DSN
(локальная версия ИБ10)
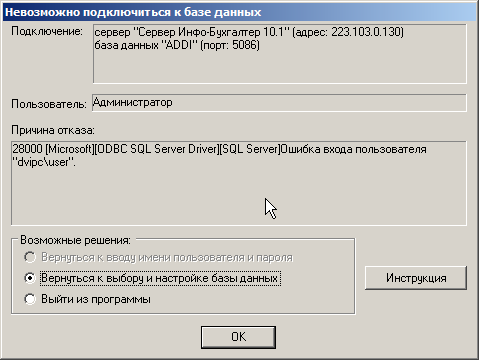
Рис. 5: Не удалось подключиться к базе данных с указанным типом подключения
(сетевая версия ИБ10)
Проверка настроек баз данных программы Инфо-Бухгалтер 10
Проверка настроек БД производится по следующему алгоритму:
0) Утилита управления базами данных: В первую очередь нужно проверить возможность подключения с SQL-серверу. Для этого необходимо запустить утилиту управления базами данных в меню Пуск:
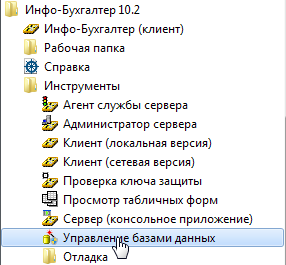
Если подключение в серверу произошло удачно, то будет выведено окно утилиты с указанием, к какому SQL-серверу было произведено подключение:
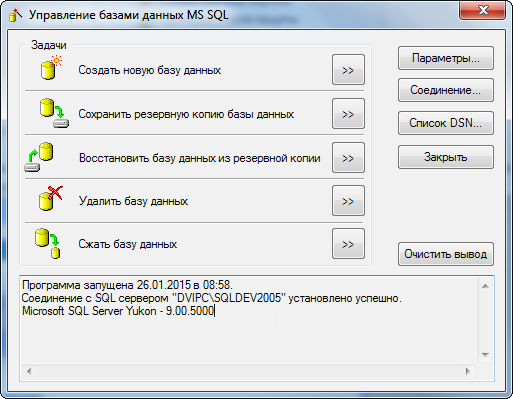
По умолчанию SQL-сервер имеет имя IB10, если он устанавливался из нашего дистрибутива.
Если же подключение не удается, то возможная причина этого будет указываться в появившемся диалоге. Одной из возможных причин является способ аутентификации при подключении к SQL-серверу. По умолчанию используется как прямой доступ (логин sa, пароль adm), так и доверительное соединение (используется аутентификация MS Windows) — это в случае, если SQL-сервер устанавливался из нашего дистрибутива. Если же его пользователь устанавливал самостоятельно, то по умолчанию SQL-сервер предлагает только доверительное соединение. Поэтому его и надо указывать при подключении к SQL-серверу (по англ. «Trusted Connection»). Также его надо указать в настройках утилиты и в самих источниках данных DSN (на второй закладке проверке подлинности пользователя).
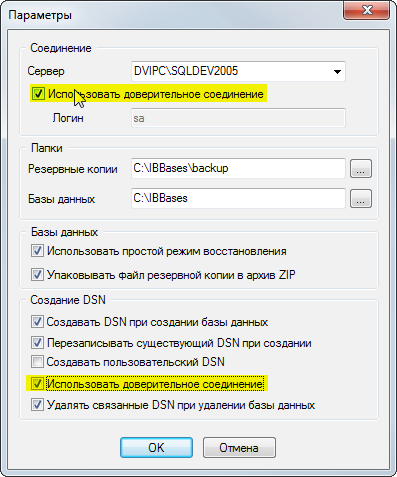
1) Проверка источника данных: сначала следует проверить источники данных ODBC: перейти к ним можно из самой программы на этапе выбора базы данных (для локальной версии) — Рис. 6
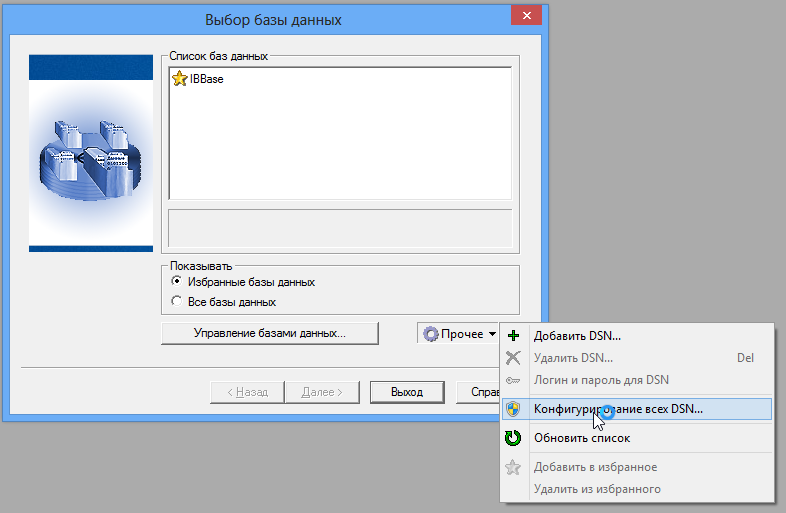
Рис. 6: Вызов конфигурирования источников DSN
2) На закладке Системный DSN (рис. 7) выберите интересующую Вас базу данных и нажмите кнопку Настройка. Если такой базы в списке нет, то проверьте закладку Пользовательский DSN. Если и там ее нет, а база данных на компьютере точно создана, то попробуйте добавить системный DSN для базы вручную или создайте еще одну базу с помощью утилиты управления БД.

Рис. 7: Системные DSN
3) На первой закладке (рис. 8) выводится имя источника данных, комментарий к нему и сервер MS SQL (до слэша выводится имя компьютера, после имя экземпляра, по умолчанию IB10). Таким образом, если Вы меняли имя компьютера, то обязательно надо перенастроить и все источники баз данных, поменяв в них старое имя компьютера на новое в поле указания экземпляра SQL Server.
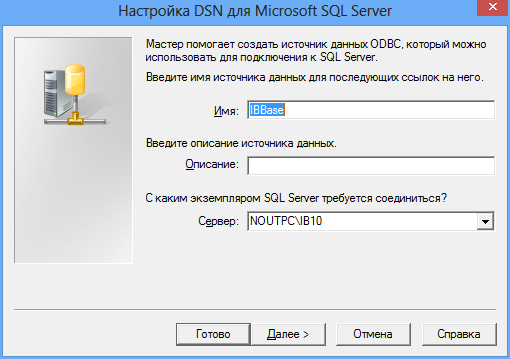
Рис. 8: Настройки выбранного DSN
4) Проверка подлинности пользователя: На второй закладке (рис. 9) необходимо указать параметры аутентификации (по умолчанию устанавливаемый экземпляр IB10 поддерживает оба способа проверки подлинности, причем логин и пароль для входа в SQL Server напрямую равны sa и adm, соответственно).
Более подробно про типы авторизации в SQL Server можно ознакомиться на сайте Microsoft в статье Проверка подлинности в SQL Server:
http://msdn.microsoft.com/ru-ru/library/bb669066.aspx
Наиболее простая настройка проверки подлинности — с помощью указания напрямую логина/пароля (по умолчанию sa и adm, соответственно).
В данном случае для пользователя Владимир учетной записи нет и будет выведено сообщение об ошибке (рис. 10).
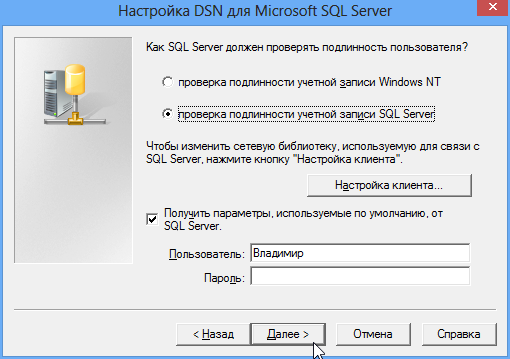
Рис. 9: Ввод данных входа в SQL Server
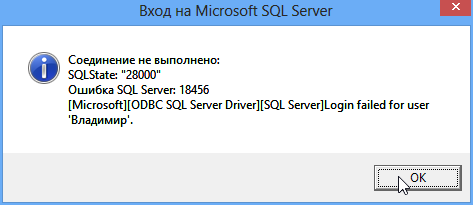
Рис. 10: Неудача при попытке войти в SQL Server
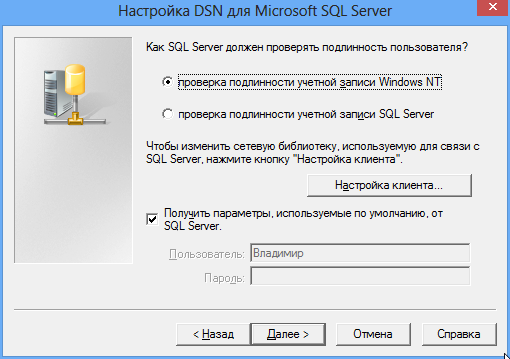
Рис. 11: Вход в SQL Server через учетную запись Windows (trusted connection)
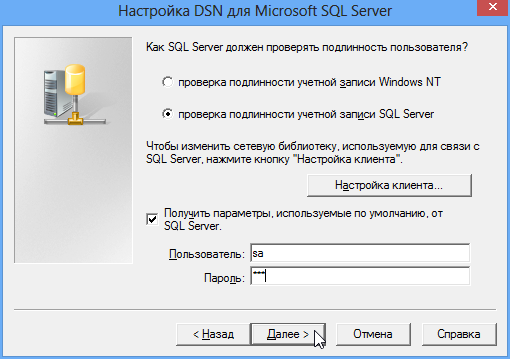
Рис. 12: Вход в SQL Server напрямую (рекомендуется) через учетную запись в самом сервере
Внимание! При выборе проверки подлинности учетной записи Windows NT обязательно проверьте права у текущего пользователя, от имени которого будет вестись работа с базами данных (как в локальной версии, так и сетевой — кто запустит службу сервера). Он должен входить в группу пользователей SQL Server, например, SQLServer2005MSSQLUser$DVIPC$SQLDEV2005, SQLServerMSSQLUser$dvipc$IB10. Имя группы зависит от версии сервера и от имени компьютера (в данном случае dvipc).
5) После успешного подключения к указанному на первой странице серверу с указанными на второй странице способ проверки подлинности и логином/паролем (для прямого подключения к серверу) будет показано окно выбора базы данных на рис. 13 (в ниспадающем списке будут выведены все базы данных, реально имеющиеся в данном экземпляре SQL Server — Рис. 14).
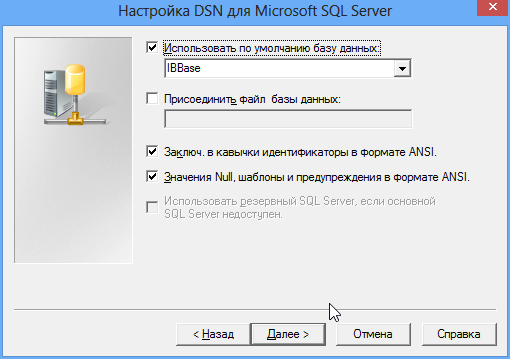
Рис. 13: Окно выбора базы данных сервера для привязки к источнику данных DSN
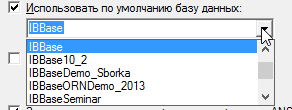
Рис. 14: Список баз данных сервера
Если база данных в SQL Server не найдена, то будет выведено сообщение на Рис. 15). В таком случае необходимо заново создать базу данных с помощью утилиты управления базами данных.
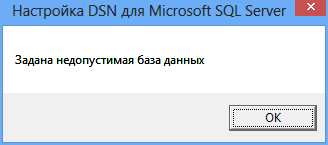
Рис. 15: Попытка указания несуществующей базы данных в текущем экземпляре SQL Server
6) После успешного выбора файла БД в SQL Server будет выведено заключительное окно настройки источника данных (рис. 16).
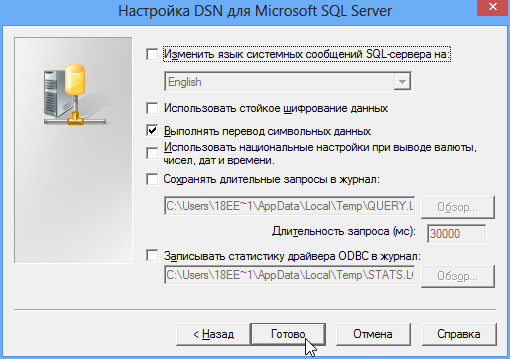
Рис. 16: Окончательная настройка источника данных
7) После нажатия кнопки Готово следует провести тестирование источника данных (рис. 17)
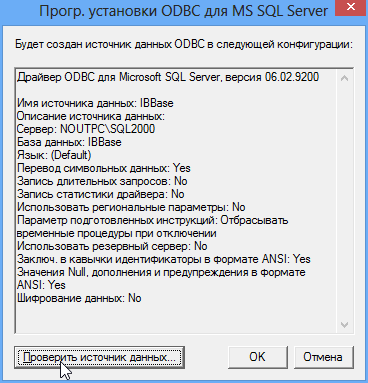
Рис. 17: Проверка источника данных
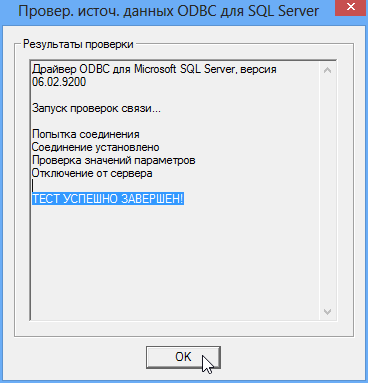
Рис. 18: Успешное завершение тестирования источника данных
8) Проверка логина/пароля для прямого доступа к SQL Sever в локальной версии ИБ10: При выбранной проверке подлинности учетной записи Windows NT необходимо указать логин/пароль на рис. 19 (по умолчанию sa и adm, соответственно).

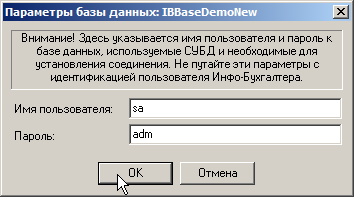
Рис. 19: Логин/пароль для подключения к SQL Server в локальной версии
Проверка установки экземпляра SQL Server
В первую очередь следует проверить, запущена ли служба сервера: сделать это можно нажав правой кнопкой мыши на значке Мой компьютер и выбрав пункт Управление (рис. 20).
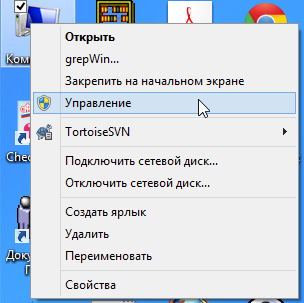
Рис. 20: Переход к службам компьютера
Далее в левой части окна выбираете Службы и приложения → Службы (рис. 21). Ищете службу сервера (по умолчанию MSSQL$IB10). Она должна существовать и состояние ее должно быть Выполняется. Если она остановлена, то необходимо ее запустить (через меню по правой кнопке мыши, например). Если такой службы не существует, то следует удалить платформу и установить ее заново, причем делать это нужно из ПОЛНОГО ДИСТРИБУТИВА (например, файл ibw10-platform.exe), а не из файла очередного обновления платформы ibw10.exe), так как в файле очередного обновления SQL Server не содержится.
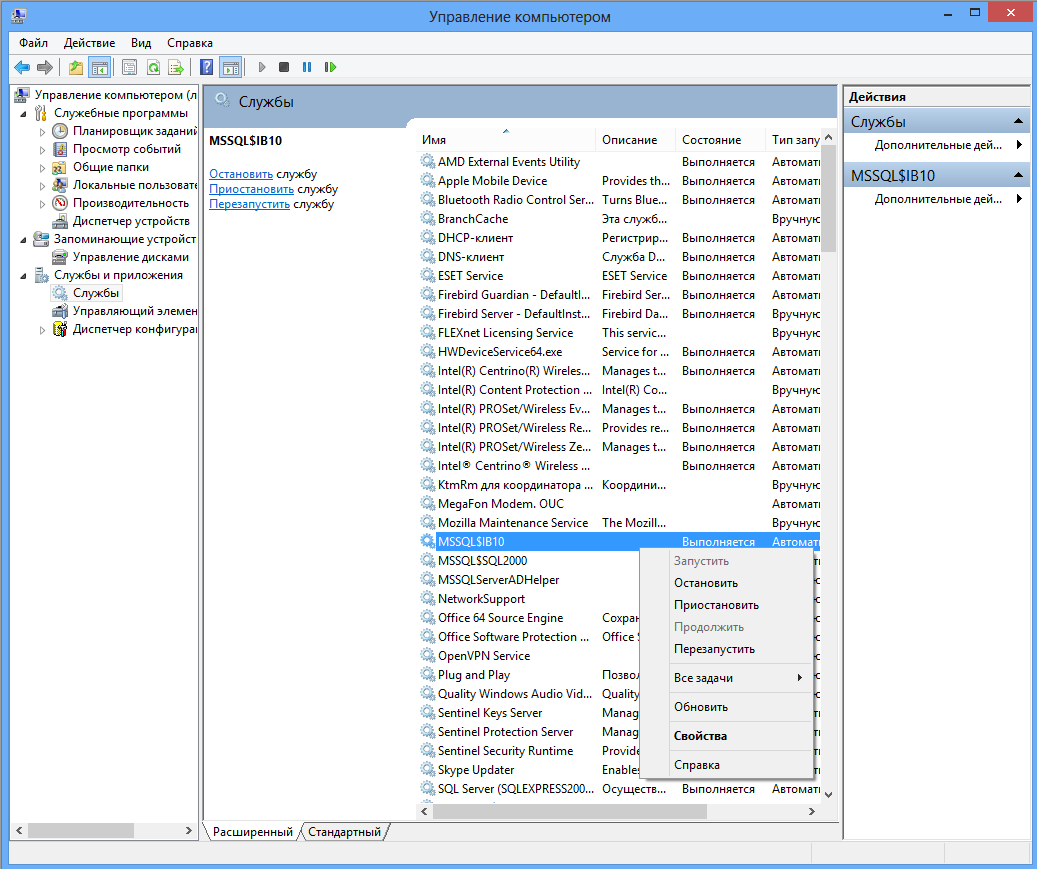
Рис. 21: Список служб компьютера
Если служба выключена, то необходимо выяснить причину, сделать это можно в журнале Просмотр событий Windows. Рекомендуется также включить принудительный перезапуск службы при ее отключении (рис. 22)
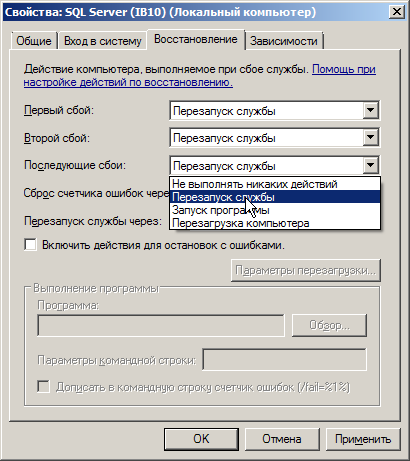
Рис. 22: Перезапуск службы при любых сбоях
Особенности проверки баз данных в сетевой версии
В сетевой версии программы необходимо также проверить службы базы данных. Сделать это можно с помощью программы удаленного администрирования сервера ИБ10 (Пуск → Программы → Инфо-Бухгалтер 10 → Администратор сервера). Также это можно сделать из клиентского приложения на закладке выбора сервера (Рис. 23).

Рис. 23: Подключение администрирования сервера ИБ10
В программе необходимо выбрать сервер для администрирования (рис. 24) и ввести пароль для входа (по умолчанию пароль пустой) — рис. 25.
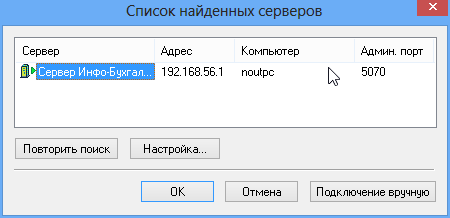
Рис. 24: Подключение администрирования сервера ИБ10
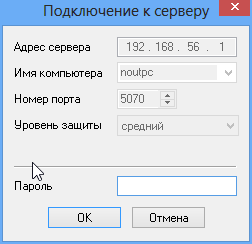
Рис. 25: Ввод пароля для подключения к серверу
После успешного входа на сервер выбираете пункт Список служб баз данных (рис. 26), после чего он будет выведен (рис. 27).

Рис. 26: Получение списка служб баз данных на сервере ИБ10
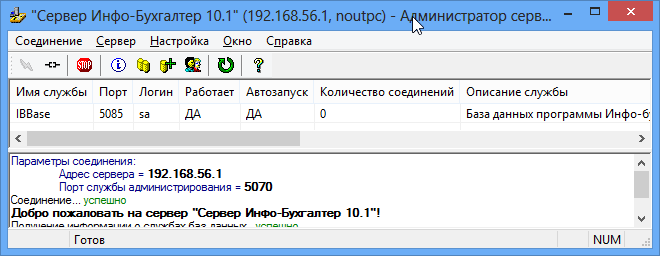
Рис. 27: Список служб баз данных на сервере ИБ10
Служба баз данных должна работать, а автозапуск должен быть включен.
Проверить конфигурацию службы можно с помощью контекстного меню (правая кнопка мыши на строке с интересующей Вас базой данных) — рис. 28
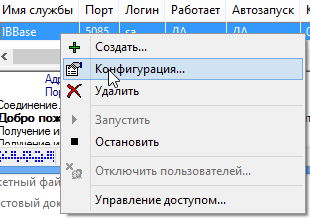
Рис. 28: Вызов конфигурации службы базы данных
В окне конфигурации (рис. 29) необходимо проверить параметры соединения с базой: Имя базы данных должно совпадать с именем источника данных DSN (на сервере), параметр доступа к базе должен совпадать с оным в настройках источника данных (вторая закладка): снятая галочка Авторизованный доступ к базе данных соответствует позиции 1 на второй закладке DSN (проверка подлинности учетной записи Windows NT), установленная галочке — позиции 2 (проверка подлинности учетной записи SQL Server). Во втором случае также обязательно указать логи/пароль для прямого доступа в SQL Server (по умолчанию sa и adm, соответственно).

Рис. 29: Конфигурация службы БД
- 1082 просмотра
 Инфо-Бухгалтер ®
Инфо-Бухгалтер ®