Программа «Инфо-Бухгалтер» в облаке?
Да, именно так. Облачная версия программы Инфо-Бухгалтер предоставляет все возможности ведения бухгалтерского учета, имеющиеся в классической версии. Программа устанавливается на компьютере, расположенном в специализированном Центре обработки данных (ЦОД). Доступ пользователя к программе осуществляется через высокоскоростную линию сети интернет с любого компьютера или электронного устройства пользователя. С более подробной информацией можно ознакомиться на странице нашего сайта Инфо-Бухгалтер в облаке.
Каким образом перенести данные пользователя в облако?
В данном случае есть два способа для переноса данных:
1. Перенос осуществляется с помощью функции «Резервное копирование»;
2. Стандартный перенос, который используется при переносе базы на новый компьютер.
Давайте рассмотрим эти способы на примере.
Перенос с помощью функции «Резервное копирование»
Первоначально необходимо зайти в программу и перейти в пункт меню Файлы >> Резервное копирование >> Создать резервную копию.
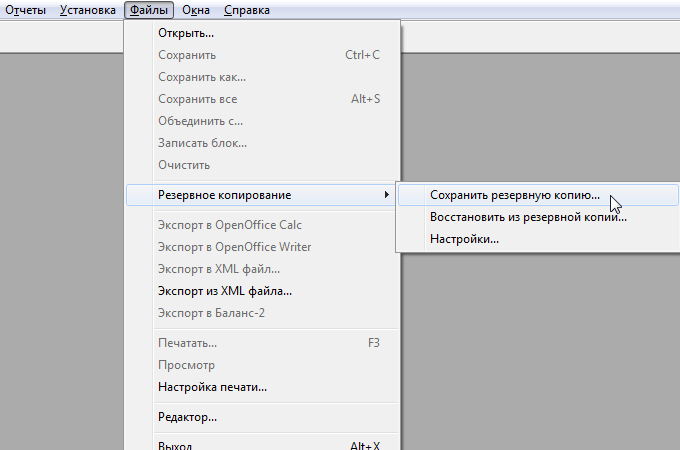
Рис. 1: Окно подпункта меню "Резервное копирование"
В открывшемся окне проверить на какие пункты распространяется функция копирования и нажать кнопку «ОК».
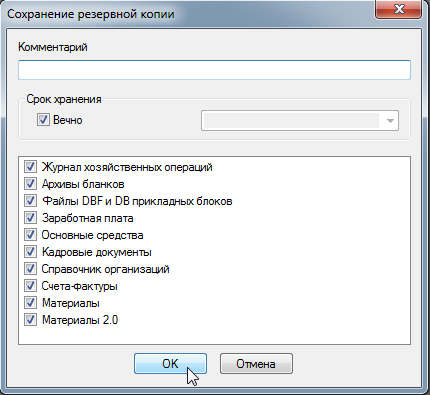
Рис. 2: Окно создания резервной копии
После завершения процесса создания резервной копии откроется окно, где именно хранится созданная программой копия и копируем эту резервную копию.
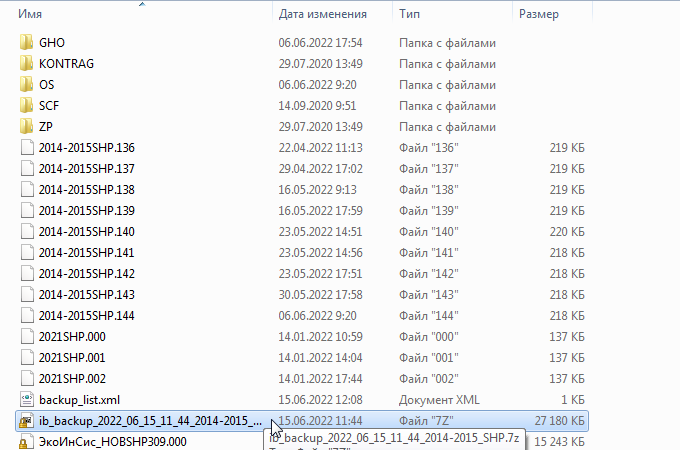
Рис. 3: Окно папки Backup в директории программы
Следующим шагом процесса переноса данных станет подключение к удаленному рабочему столу с помощью логина/пароля, предоставленными в момент размещения программы в облаке. После ввода регистрационных данных пользователя необходимо вставить скопированную резервную копию, к примеру, на рабочий стол.
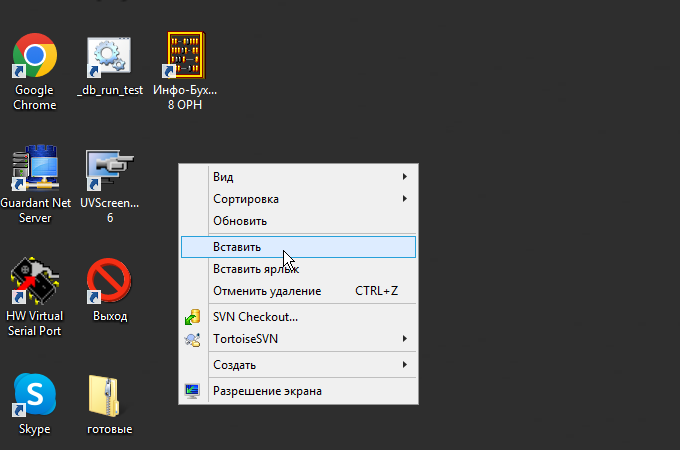
Рис. 4: Окно удаленного рабочего стола
После завершения процесса копирования откройте программу, зайдите в уже установленную программу и перейдите в пункт меню Файлы >> Резервное копирование >> Восстановить из резервной копии.
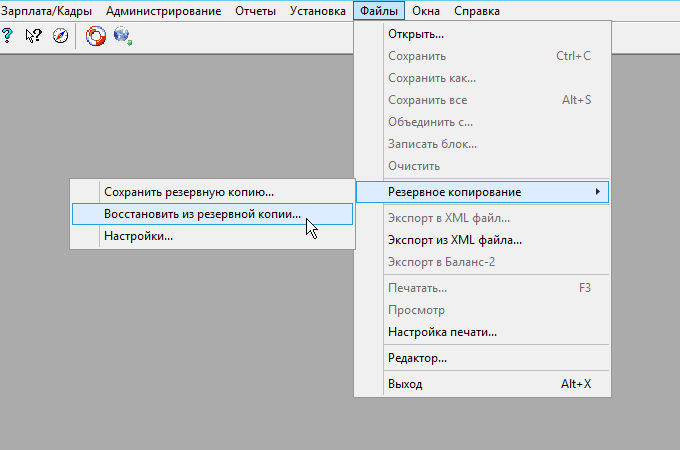
Рис. 5: Окно подпункта меню "Резервное копирование"
В открывшемся окне необходимо выбрать резервную копию, с которой хотим восстановить данные.
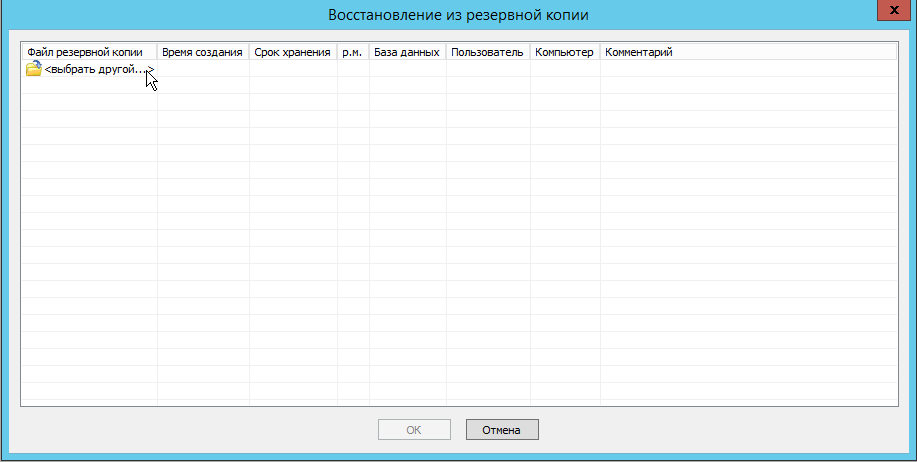
Рис. 6: Окно выбора копии
Если в предоставленном перечне данной резервной копии нет, то нажмите «Выбрать другой». Откроется окно для выбора файла для импорта. Находим нашу резервною копию и нажимаем «Открыть».
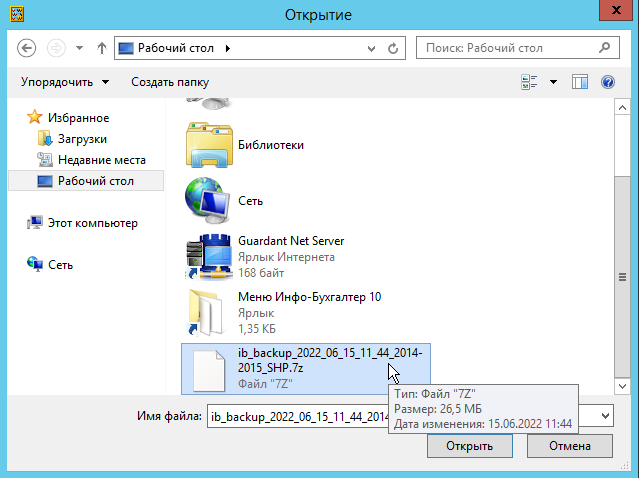
Рис. 7: Окно выбора резервной копии
Если появится окно предупреждения о несоответствии имени базы данных, то необходимо нажать «ОК».
После согласия на продолжения процесса начнётся восстановление данных. Дождитесь, окончания процесса восстановления и затем проверьте данные.
Второй способ переноса
При закрытой программе зайти в папку, где установлена программа на локальном компьютере, и начинаем подготавливать данные для переноса. Необходимо выделить элементы и отправить в архив:
- Папки: DATA, ARHIV;
- Все файлы с расширением .SHP (ЖХО);
- Файл реквизитов IB.REK;
- Файл определений IB.OPR.
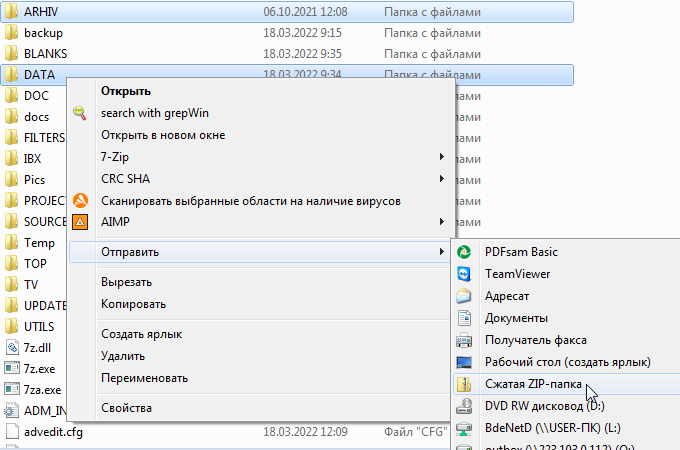
Рис. 8: Окно папки, установленной на локальном компьютере
В результате завершения процесса архивации архив появится в той же папке, в примере будет указан архив DATA.zip. Копируем архив и подключаемся к удаленному рабочему столу при помощи логина/пароля. Вставляем архив, например, на рабочий стол и открываем его. Откроется программа для работы с сжатыми папками, с помощью которой возможно распаковать ZIP-папку.
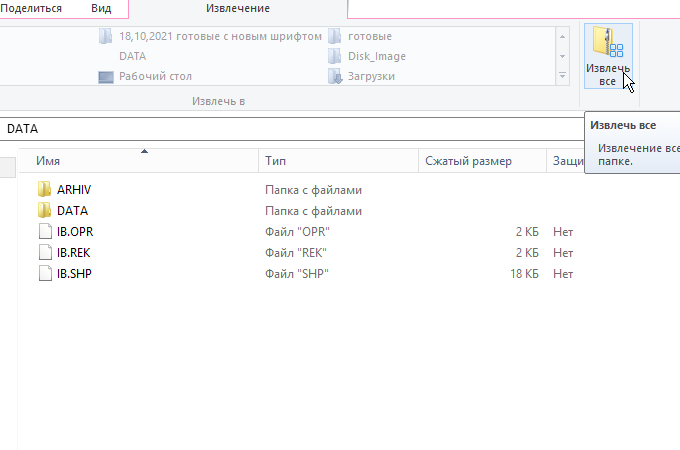
Рис. 9: Окно ZIP-папки
В открывшемся окне необходимо выбрать папку, куда будет извлечено содержимое папки. После выбора папки нажмите кнопку «Извлечь» и начнется процесс распаковки. Папку можно выбрать как папку программы, установленной на удаленном рабочем столе, как и любую папку на удаленном рабочем столе.
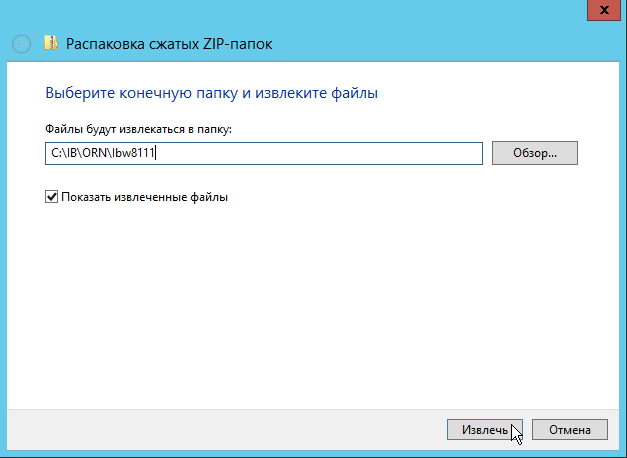
Рис. 10: Окно распаковки сжатых ZIP-папок
В процессе распаковки может появится предупреждение о том, что в выбранной папке уже имеются файлы с такими же именами, необходимо нажать «Заменить файлы в папке назначения».
После процесса распаковки запустите программу, установленной на удаленном рабочем столе и проверьте данные.
Вопросы можно задавать нашим специалистам на линии консультаций 8-495-280-08-57 с 9 до 18 часов по Московскому времени в рабочие дни.
- 405 просмотров
 Инфо-Бухгалтер ®
Инфо-Бухгалтер ®