Программа Инфо-Бухгалтер 10 устанавливается на компьютер пользователя автоматически. Вам необходимо лишь принимать к сведению информацию, выводимую установщиком, и (кнопкой Далее) продолжать установку до ее полного завершения.
В отдельных случаях может потребоваться выбор (указание) некоторых параметров, при помощи простых и понятных средств.
Начало установки
Вставьте установочный диск программы Инфо-Бухгалтер 10 в дисковод компьютера. Через несколько секунд откроется окно Добро пожаловать в Инфо-Бухгалтер (рис. 1).

Рис. 1: Начало установки
Чтобы запустить программу-установщик (далее — установщик), подведите курсор и щелкните (левой кнопкой мыши) по строке Установка и обновление программы.
Примечание: при установке программы применяются только щелчки левой кнопкой мыши.
В открывшемся окне выберите (подведите курсор и щелкните) по строке Установка и обновление платформы (рис. 2).

Рис. 2: Установка и обновление платформы
Начните установку системной платформы (щелчком мыши в выбранном пункте: Установка и обновление платформы).
В зависимости от настроек системы Windows на вашем компьютере, может открыться окно Контроль учетных записей пользователей (рис. 3).
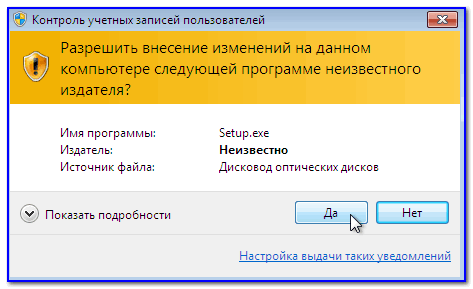
Рис.3: Контроль учетных записей пользователей
Для продолжения установки нажмите кнопку ДА.
Примечание: нажатие кнопок во всех диалоговых окнах производится левой кнопкой мыши.
Следующее окно позволяет уточнить вариант установки (рис. 4).

Рис. 4: Вариант установки
Вам следует выбрать вариант - Рабочая версия и нажать кнопку Далее.
Затем, в окне Сведения, вы можете получить информацию о составе устанавливаемого дистрибутива платформы Инфо-Бухгалтер 10.1 (рис. 5).
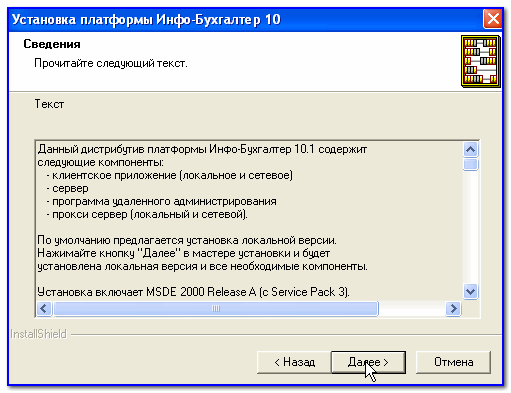
Рис. 5: Сведения о компонентах дистрибутива
Для продолжения установки нажмите кнопку Далее.
Место установки системных файлов
Информация о месте на диске, куда будут установлены системные файлы программы Инфо-Бухгалтер 10, выводится в окне Выбор папки (рис. 6).
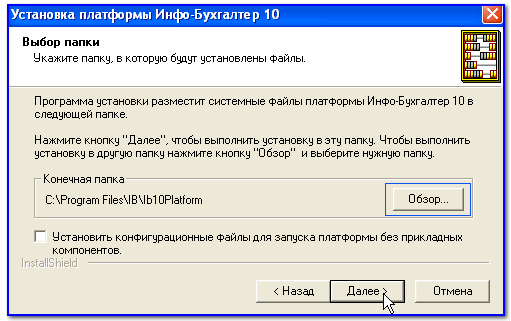
Рис. 6: Выбор папки
Рекомендуется файлы платформы Инфо-Бухгалтер 10 устанавливать в папку по умолчанию:
C:\Program Files\IB\ib10Platform
Примечание: специалисты или опытные пользователи (при необходимости) могут изменить место установки программы Инфо-Бухгалтер 10 (кнопка Обзор), а также установить конфигурационные файлы для запуска платформы без прикладных компонентов.
Для продолжения нажмите кнопку Далее.
Выбор вида установки
Для установки серверного приложения и программы администрирования баз данных, в окне Вид установки необходимо выбрать Сервер (рис. 7).

Рис. 7: Вид установки
Для продолжения установки, нажмите кнопку Далее.
Начнется установка платформы Инфо-Бухгалтер 10. Ее ход будет отражаться в окне Состояние установки (рис. 8).

Рис. 8: Состояние установки
Важно дождаться полного завершения процесса установки платформы и перехода к установке драйвера ключа.
Установка драйвера ключа
Для защиты программы Инфо-Бухгалтер 10 применяются ключи Guardant или Sentinel. Тип ключа определяется автоматически. Также автоматически происходит и установка их драйверов.
В процессе установки откроется окно Установка драйвера ключа (рис. 9).

Рис. 9: Установка драйвера ключа
Для автоматического определения типа ключа, необходимо вставить его в USB порт и получить информацию о том, что Ключ найден (рис. 10).

Рис. 10: Ключ найден
Информация о нахождении ключа «Найден» отразиться в графе Ключ (на рисунке 10 обведена синим) и станет активной кнопка Установить (в графе Установка). При нажатии этой кнопки здесь будет выведена информация о процессе - Устанавливается (рис. 10).
Затем откроется окно приветствия установщика драйверов (рис. 11).
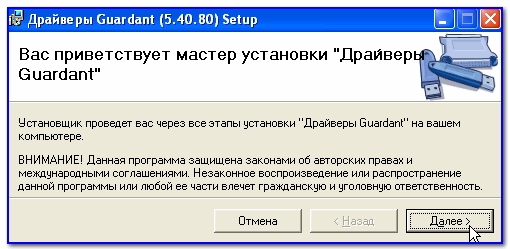
Рис. 11: Мастер установки
В этом окне необходимо лишь ознакомиться с информацией, после чего, нажать кнопку Далее.
В следующе окне выводится сообщение о том, что установщик готов к установке драйверов (рис. 12).

Рис. 12: Подтверждение установки
Для начала установки нажмите кнопку Далее.
Получив сообщение Установка завершена, нажмите кнопку Закрыть (рис. 13).

Рис. 13: Установка завершена
Этот несложный процесс рассмотрен на примере установки ключей Guardant.
Установка ключей Sentinel происходит аналогично.
Установка SQL Server
После установки компонентов платформы Инфо-Бухгалтер 10 и драйвера ключа будет установлен SQL Server. Установка производится в автоматическом режиме. За ее ходом можно наблюдать, в в окне Установка Microsoft SQL Server (рис. 14).
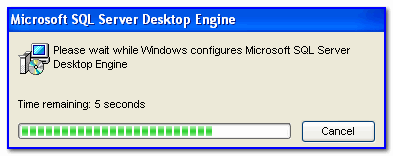
Рис. 14: Установка Microsoft SQL Server
Очень важно дождаться полного окончания установки Microsoft SQL Server.
Выбор ключевого файла
Для завершение установки могут потребоваться дополнительные действия. В частности, установка ключевого файла. Для этого необходимо, чтобы опция Выбрать ключевой файл для платформы была включена (рис. 15).

Рис. 15: Дополнительно: установлена опция
Для продолжения - нажмите кнопку Далее.
Примечание: Включение и выключение опций производится установкой или сбросом флажка (галочки):

- опция включена (галочка установлена);

- опция выключена (галочка сброшена).
Напомним, что опция — это один из предлагаемых вариантов выбора
В следующем окне необходимо указать место расположения Ключевого файла (рис. 16)

Рис. 16: Выбрать ключевой файл
Ключевой файл поставляется в комплекте с электронным ключом, на отдельном носителе: компакт-диске, USB флеш-накопителе, по сети Интернет или по электронной почте . Вам необходимо при помощи кнопки Выбрать перейти к просмотру папок вашего компьютера с целью указания места расположения вашего Ключевого файла.
В результате - путь к ключевому файлу и его имя (в нашем примере: keyfile57621.bin) отобразятся в строке (рис. 17).

Рис. 17: Ключевой файл
Следует отметить, что имя ключевого файла keyfile57621.bin (обведено синим цветом) приведено для примера. Вы получите ключевой файл с другим именем.
После указания места расположения вашего ключевого файла кнопка станет Далее активной. После ее нажатия откроется окно с сообщением о том, что установка завершена (рис. 18).

Рис. 18: Установка завершена
Вам остается лишь нажать кнопку Готово.
По завершении установки системной платформы программы Инфо-Бухгалтер 10 необходимо установить ее прикладные компоненты.
Установка прикладных компонентов
Для установки прикладных компонентов программы Инфо-Бухгалтер 10 потребуется снова обратиться к установочному диску и выбрать в списке строку Установка и обновление прикладных компонентов (рис. 19).

Рис. 19: Установка и обновление прикладных компонентов
Подтвердите выбор щелчком мыши.
Откроется окно Установка прикладных компонентов Инфо-Бухгалтер 10 (рис. 20).

Рис. 20: Установка прикладных компонентов
Для продолжения — нажмите кнопку Далее.
В следующем окне необходимо внимательно изучить Лицензионный договор, и, в подтверждение его принятия, нажать кнопку Да (рис. 21).
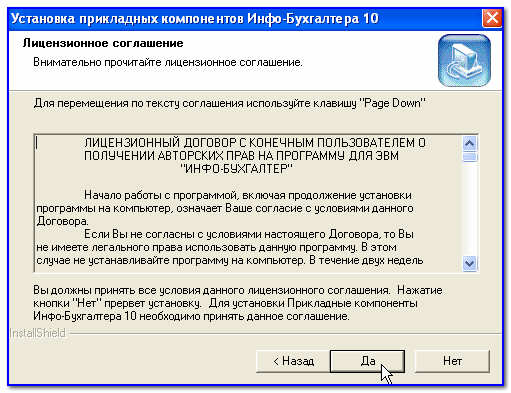
Рис. 21: Лицензионное соглашение
Место установки прикладных компонентов
Информация о месте на диске, куда будут установлены файлы прикладных компонентов программы Инфо-Бухгалтер 10, выводится в окне Выбор папки назначения (рис. 22).

Рис. 22: Выбор папки назначения
Рекомендуется прикладные компоненты программы Инфо-Бухгалтер 10 устанавливать в папку по умолчанию:
С\..\All Users\Application Data\IB\IB10Applications
Примечание: специалисты или опытные пользователи (при необходимости) могут изменить место установки прикладных компонентов программы Инфо-Бухгалтер 10 (кнопка Обзор).
Для продолжения нажмите кнопку Далее.
Вид установки прикладных компонентов
В окне Вид установки необходимо выбрать требуемый вид установки (рис. 23).

Рис. 23: Вид установки: Полная
На рисунке 23 выделен вид установки, предлагаемый по умолчанию — Полная.
Продолжите установку, нажав кнопку Далее.
Начнется установка выбранных компонентов. Ее ход будет отражаться в окне Состояние установки (рис. 24).

Рис. 24: Состояние установки
Дождитесь полного окончания установки прикладных компонентов. Это очень важно.
Выбор базы данных
Затем, в окне Выбор базы данных, программа установки предложит выбрать из списка одну базу данных, которую необходимо установить (рис. 25).

Рис. 25: Выбор базы данных
Как видно на рисунке 25, к выбору предлагаются базы данных, в которых учтены особенности бухгалтерского учета и налогообложения некоторых категорий пользователей. А для лучшего ознакомления с программой (на рабочих примерах) подготовлены демонстрационные базы данных.
Завершив выбор, нажмите кнопку Далее.
Имя новой базы данных
Если создается новая база данных, то необходимо присвоить ей произвольное имя. Оно должно быть уникальным. Новое имя необходимо ввести в поле Имя базы окна Изменение данных (рис. 26).

Рис. 26: Изменение данных
Примечание
Если базу данных создавать не требуется, оставьте поле Имя базы пустым.
Для продолжения установки нажмите кнопку Далее.
Автоматическое создание базы данных
Процесс создания базы данных (с присвоенным вами именем) будет отражаться в окне Управление базами данных (рис. 27).
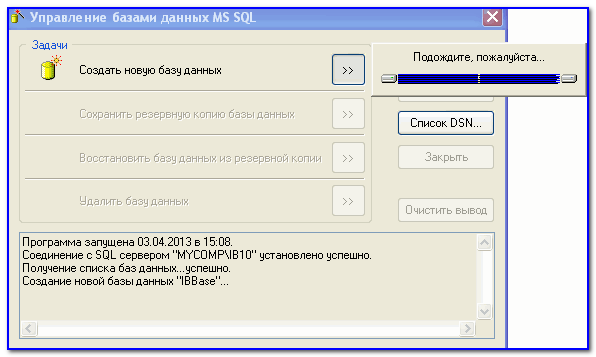
Рис. 27: Создание базы данных
Для корректной работы программы важно дождаться полного завершения процесса создания новой базы данных.
По его окончании, в окне Создание новой базы данных, будет выведен протокол (рис. 28).

Рис. 28: Новая база дынных создана
Следует внимательно прочитать выведенное сообщение, и убедиться, что новая база данных создана успешно.
Примечание: Рекомендуется создавать базы данных из установщика. В этом случае вновь созданные базы данных будут сразу видны в установленной локальной версии программы Инфо-Бухгалтер 10 без дополнительных настроек.
Для продолжения — нажмите кнопку Далее.
Завершить или продолжить работу по созданию новых баз данных можно в следующем окне (рис. 29).

Рис. 29: Окончание установки
При необходимости создания новых баз данных, следует нажать кнопку Назад. Вы вернетесь в окно Выбор базы данных (рис. 25) и продолжите работу.
Для завершения установки нажмите кнопку Далее.
Информация о завершения установки прикладных компонентов программы Инфо-Бухгалтер 10 будет выведена в следующем окне (рис. 30).
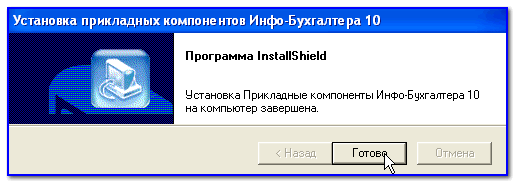
Рис. 30: Установка завершена
Для завершения работы установщика нажмите кнопку Готово.
Теперь программа Инфо-Бухгалтер 10 успешно установлена и полностью готова к применению.
Запуск программы

Рис. 31: Ярлык
В ходе установки программы Инфо-Бухгалтер 10, на рабочем столе компьютера пользователя был создан ярлык, при помощи которого она запускается (рис. 31).
Двойной щелчок мышью по ярлыку приводит в действие механизм запуска программы. Запустить программу можно и при помощи меню:
Пуск >> Программы >> Инфо-Бухгалтер 10 >> Прикладные компоненты (сервер)
Обратите внимание, что запуск программы завершается открытием Путеводителя, который поможет вам не только самостоятельно выполнить необходимые настройки, но и станет вашим надежным помощником во всех рабочих ситуациях.
- 294 просмотра
 Инфо-Бухгалтер ®
Инфо-Бухгалтер ®