Описание принципов работы с модулем «Зарплата и кадровый учет» для платформы «Инфо-Бухгалтер 10»
(краткая версия)
Начало работы
Перед началом работы необходимо заполнить справочники, перечень которых приведен ниже. Некоторые из них уже заполнены типовыми значениями, в этом случае надо проверить удовлетворяют ли типовые значения в справочниках задачам учета в Вашей организации. Если данных недостаточно, то необходимо дополнить справочники недостающими значениями.
Ввод реквизитов организации
Пункт меню:
Установка >> Реквизиты
При выборе указанного пункта меню, будет показан диалог редактирования реквизитов организации (рис. 1).
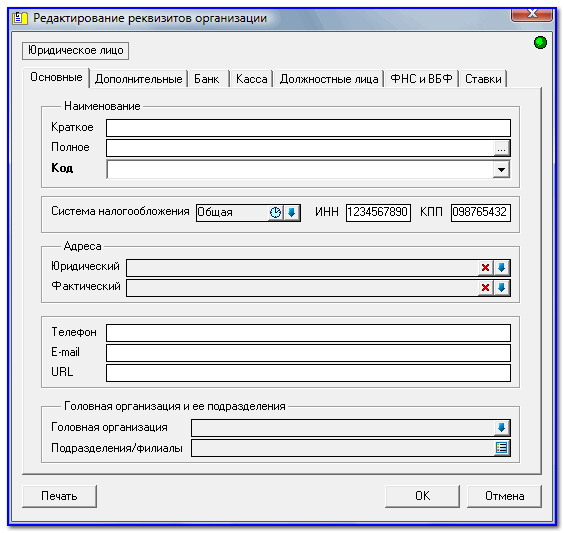
Рис.1: Редактирование реквизитов организации
Заполните поля:
Полное наименование
Наименование организации вместе с организационно-правовой формой, например: ООО «Глория плюс».
Краткое наименование
Сокращенное наименование обычно без организационно-правовой формы, например: Глория плюс. Используется для поиска и навигации по справочнику, а также для сортировки в отчетах.
Код
Идентификатор организации в справочнике. Лучше использовать значащий код, например сокращенное название, для облегчения поиска и навигации по справочнику, например, Глория.
Система налогообложения
Указывается система налогообложения организации. Обратите внимание, что она может меняться во времени (при нажатии на кнопку «часики»

). Всегда проверяйте, что Вы ввели, во времени (кнопка «часики»).
ИНН
Уникальность ИНН проверяется автоматически (совместно с КПП), если поле не является пустым.
КПП
Уникальность КПП проверяется автоматически (совместно с ИНН), если поле не является пустым.
Банк
Перечень расчетных счетов организации в банках, с указанием валюты для каждого расчетного счета. Для корректного формирования проводок в ЖХО для банковских платежей необходимо также указать статью учета организации для расч.счета. Также в таблице можно привязать к расч.счету контрагента, который будет обрабатываться в программе как «Банк, обслуживающий организацию» (для отделения платежей контрагентов и платежей банку при импорте платежных поручений из клиент-банка).
Касса
Перечень касс организации с указанием валюты для каждой кассы. Для корректного формирования проводок в ЖХО для кассовых платежей необходимо также указать статью учета организации для кассы.
Должностные лица
Указывается список должностных лиц, которые в последствии будут проставлены в шапки отчетных документов.
ФНС и ВБФ
Указываются реквизиты организации в налоговой службе и во внебюджетных фондах. Особое внимание следует уделить коду категории ПФР: этот реквизит может изменяться во времени, историю можно посмотреть по кнопке «часики»

), влияет он на заполнение персонифицированного учета в ПФР и форму РСВ-1 (дополнительные разделы при смене кода в отчетном периоде).
Ставки
Указываются ставки организации по налогам и взносам, а также прочие настройки, влияющие на расчет заработной платы, например.
После ввода наименования, несколько вариантов рабочих наименований и кодов будут предложены автоматически. Можно использовать свои варианты. Остальные поля заполняются в соответствии с их смысловой нагрузкой.
Заполнение справочника подразделений
Пункт меню:
Операции >> Модули >> Штат >>Справочник подразделений
При выборе указанного пункта меню будет показан справочник подразделений. При добавлении нового подразделения (используйте кнопку

или клавишу F7), будет показан диалог редактирования подразделения (рис. 2).

Рис. 2: Добавление нового подразделения
Необходимо заполнить поля:
Код
Уникальный идентификатор подразделения.
Наименование
Наименование подразделения (может быть не уникальным).
Организация
Организация, в которую входит данное подразделение. Заполнять это поле необходимо только в том случае, если ведется учет по нескольким организациям одновременно.
Статья учета
Настройка статей учета будет рассмотрена позже в соответствующем разделе, так что пока пропустим этот пункт.
Доля ЕНВД
Настройка коэффициентов распределения сумм зарплаты между налоговыми режимами: специальным ЕНВД (единый налог на вмененный доход) и ОРН (общий режим налогообложения). Параметр «Доля ЕНВД» становиться доступным для заполнения только после установки параметра «ЕНВД», при настройке реквизитов организации. Возможный диапазон значений от 0 до 1.
Обратите внимание, что доля ЕНВД будет вычисляться только для тех начислений, которые входят в базу для расчета ЕНВД (подробнее см. «Входимость начислений»).
Заполнение справочника должностей
Пункт меню:
Операции >> Модули >> Штат >> Справочник должностей
При выборе указанного пункта меню будет показан справочник должностей. При добавлении новой должности (используйте кнопку

или клавишу F7), будет показан диалог редактирования должности (рис. 3).
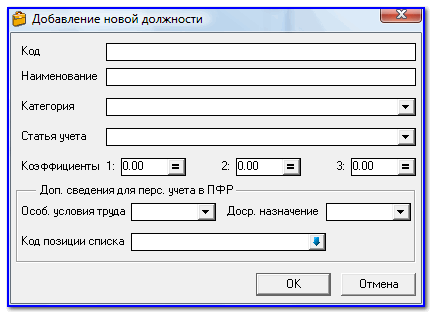
Рис. 3: Добавление новой должности
Необходимо заполнить поля:
Код
Уникальный идентификатор должности.
Наименование
Наименование должности (может быть не уникальным).
Категория
Категория, к которой относится данная должность. Категории используются для формирования штатного расписания и в некоторых других отчетных формах.
Статья учета
Настройка статей учета будет рассмотрена позже в соответствующем разделе, так что пока пропустим этот пункт.
Коэффициенты
Коэффициенты используются в пользовательских формулах для расчета зарплаты. Т.е. значения коэффициентов будут доступны для написания специальной формулы, создаваемой пользователем, например, «ОКЛАД*КФ_ДОЛЖН1». Таким образом, сумма оклада будет изменена в соответствии с коэффициентом №1. Указывать значения коэффициентов для должностей не обязательно.
Проверка и заполнение графиков рабочего времени
Пункт меню:
Операции >> Зарплата (Оплата труда) >> Справочники >> Учет рабочего времени >> Графики рабочего времени
При выборе указанного пункта меню будет показан справочник графиков рабочего времени. При добавлении нового графика (используйте кнопку

или клавишу F7), будет показан диалог редактирования графика рабочего времени (рис. 4).
В справочнике уже находятся графики, настроенные в соответствии календарем на текущий год, с кодами: «Стандарт» - для пятидневной рабочей недели; «Стандарт6» - для шестидневной рабочей недели; «Сутки - трое» - скользящий график с периодом: одни сутки рабочие - трое суток выходные.
Если «стандартных» графиков недостаточно, то пользователь может добавить свои графики или изменить стандартные.
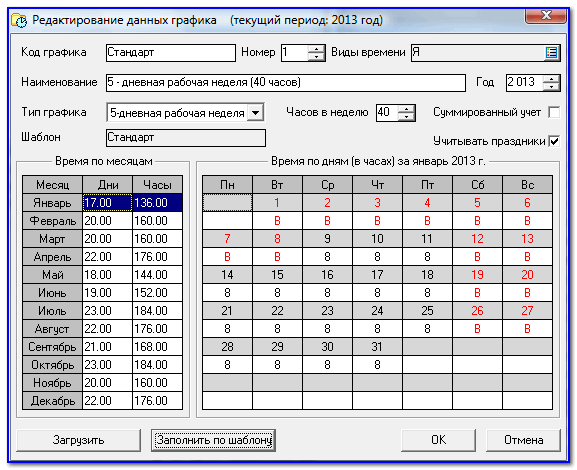
Рис. 4: Редактирование данных графика
При добавлении нового графика необходимо заполнить ниже перечисленные поля. Все данные графика могут быть заполнены автоматически по шаблону. Создание новых графиков с помощью шаблонов, будет рассмотрено немного позже.
Код
Уникальный идентификатор графика.
Наименование
Наименование графика (может быть не уникальным).
Номер
Числовой идентификатор графика, нужен для использования в пользовательских формулах расчета заработной платы. Можно указывать номера по порядку для каждого графика, т.е. 1,2,3,4…
Виды времени
В этой графе следует указать список видов рабочего времени, подлежащего учету с помощью редактируемого графика. (С помощью одного и того же графика может производиться учет нескольких видов рабочего времени, например «Дневные» и «Ночные»). Список видов времени, как и другие данные графика, заполняется автоматически по шаблону.
Год
Год, на который сформирован график. Для создания графика для следующего года, измените цифру в поле «Год» и заполните график данными.
Тип графика, часов в неделю
Эти данные используются при расчете средней численности работников, при расчете отработанного времени для отпускных и компенсаций за неиспользованный отпуск (при расчете среднего заработка).
Суммированный учет
Параметр определяет в часах или в днях осуществляется учет рабочего времени по текущему графику. Если параметр включен, то учет производится в часах.
Время по месяцам
Количество дней и часов в каждом месяце.
Обычно вводить количество дней и часов в каждом месяце вручную нет необходимости, т.к. они заполняются автоматически при заполнении графика по шаблону.
Время по дням в часах
Количество часов в каждом дне месяца. Количество часов указывается для каждого вида времени отдельно. Если количество часов непосредственно вводить в ячейку таблицы, то изменится только первый вид времени из списка видов времени, указанного для этого графика.
Такой метод заполнения удобен, если учет ведется только по одному виду рабочего времени.
Для редактирования количества часов по каждому виду времени используйте клавишу F4 или соответствующий пункт контекстного меню таблицы.
Обычно заполнять количество часов в каждом дне месяца вручную необходимости, т.к. они будут заполнены автоматически, при заполнении графика по шаблону
Загрузить
Копирование всех данных из уже существующего графика.
Заполнить по шаблону
Большую часть данных графика можно заполнить автоматически, используя «Шаблоны графиков рабочего времени». При нажатии на кнопку «Заполнить по шаблону», пользователю показывается справочник шаблонов графиков, из которых необходимо выбрать нужный и нажать «ОК».
Шаблоны графиков рабочего времени
Пункт меню:
Операции >> Зарплата (Оплата труда) >> Справочники >> Учет рабочего времени >> Шаблоны графиков рабочего времени
При выборе указанного пункта меню, будет показан справочник шаблонов графиков рабочего времени. При добавлении нового шаблона (используйте кнопку

или клавишу F7), будет показан диалог редактирования шаблона графика рабочего времени (рис. 5).
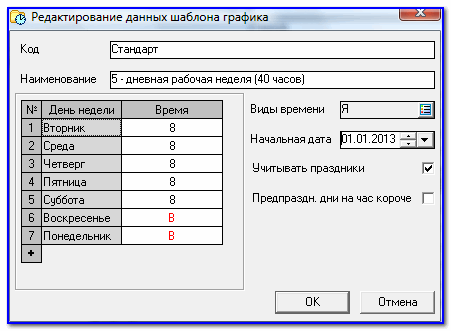
Рис. 5: Редактирование данных шаблона графика
Необходимо заполнить поля:
Код
Уникальный идентификатор шаблона.
Наименование
Наименование шаблона (может быть не уникальным).
Виды времени
Список видов рабочего времени, по которым будет вестись учет в будущем графике. Для изменения списка необходимо нажать кнопку

в графе ввода вида времени или использовать кнопку «F4». При этом появится окно редактирования списка видов времени. Значения в списке выбираются из справочника видов времени. При этом в справочнике отображаются только те виды времени, которые являются явками и для которых ведется почасовой учет. При формировании шаблона необходимо выбрать, как минимум, один вид рабочего времени.
Начальная дата
Дата начала применения шаблона. Именно с этой даты будет начинаться будущий график. Для указанной даты, в графике будет установлено время согласно первой строки из таблицы времени шаблона. Для следующего дня - время из второй строки и т.д.
Учитывать праздники
Логический признак, указывающий, надо ли считать праздничные дни выходными при заполнении графика по данному шаблону.
Таблица времени
Таблица, описывающая длительность повторяющегося периода графика (обычно длительность периода равна неделе, т.е. семи дням), рабочее время в часах, а также сведения о выходных днях в периоде.
При добавлении первой строки в таблицу, программа автоматически установит день недели, соответствующий начальной дате шаблона. При добавлении каждой последующей строки программа будет прибавлять единицу к дню недели из последней строки.
Для указания количества рабочих часов, необходимо ввести при помощи клавиатуры требуемое количество часов. Для установки признака выходного дня необходимо нажать кнопку «В» или «в» (т.е. первую букву слова "выходной") в русской раскладке клавиатуры.
Внимание! В обычном режиме редактирования ячеек таблицы изменяется значение только для первого вида времени из списка в этой ячейке.
Для редактирования значений по всем видам времени необходимо использовать клавишу F4 или контекстное меню, при этом на экране появится специальный диалог редактирования рабочих часов для текущего дня.
Виды рабочего времени
Диалог редактирования вида времени (рис. 6):
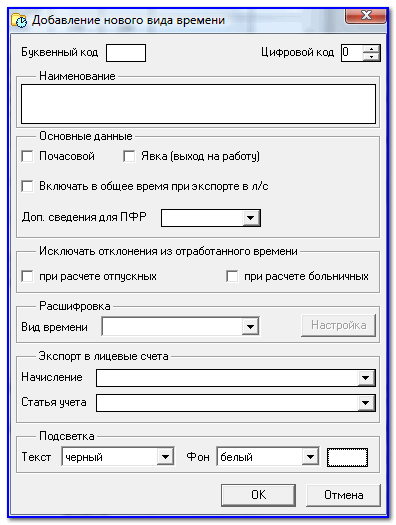
Рис. 6: Добавление нового вида времени
Буквенный код - Уникальный идентификатор вида времени. Т.к. код вида времени используется при задании переменных вида ВРЕМЯ _код (например, ВРЕМЯ_Н), то в коде допустимы только буквы русского и английского алфавитов, цифры и символ подчеркивания.
Цифровой код - Дополнительный цифровой код вида времени, использующийся при выводе в некоторых отчетных формах.
Наименование - Наименование вида времени.
Почасовой - Логический признак, показывающий нужно ли вести по данному виду времени учет в часах. В случае если признак не установлен, то учет по данному виду времени будет вестись в днях (например, время отпуска).
Явка - Логический признак, показывающий является ли данный вид времени явкой на работу. Например, время отпуска является неявкой, а ночное время работы - явкой.
Включать в общее время при экспорте в л/с - Логический признак, показывающий включать ли часы, отработанные по данному виду времени при экспорте времени в лицевые счета.
Вид времени - Тип вида времени, возможно 3 случая:
1) обычный вид.
2) имеет расшифровку - в табеле будет на этот вид времени 2 строки: сам вид времени и его расшифровка.
3) является расшифровкой - в табеле его можно будет ввести во вторую строку вида времени, имеющего расшифровку (рис. 7).
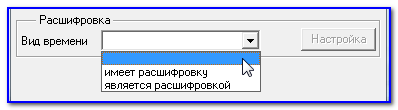
Рис. 7: Расшифровка
Расшифровка может понадобиться в следующем случае: например, сотрудник в разные дни работает в 3 шахтах. Можно, конечно, создавать места работы на время каждой работы в одной шахте, но это не рационально. Проще создать три вида времени, являющихся расшифровкой, например, Ш1, Ш2, Ш3. А вид времени Я (явка) будет иметь расшифровку. А в табеле учета рабочего времени отмечать в какой день, он в какой шахте работал (Ш1, Ш2 или Ш3), после чего в конце месяца делать экспорт в лицевые счета.
Экспорт в лицевые счета - данные для экспорта из табелей в лицевые счета:
Начисление - Код начисления, соответствующего надбавке по данному виду времени. Значение выбирается из справочника начислений. Начисление используется при экспорте данных журнала табельных листов в журнал лицевых счетов.
Статья учета - Статья учета, соответствующая статье в надбавке по данному виду времени. Значение выбирается из справочника статей учета. Статья учета используется при экспорте данных журнала табельных листов в журнал лицевых счетов. Если указана пустая статья, то статьей начисления при переносе данных будет статья работника, определяемая по алгоритму вычисления основной статьи работника.
Подсветка - цвета фона и текста, использующиеся при отображении времени по данному виду времени в журнале табельных листов.
Для системных видов времени невозможно изменение буквенного кода и наименования (рис. 8):
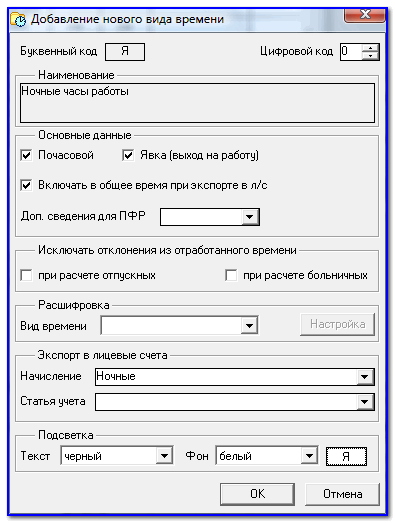
Рис. 8: Редактирование вида времени
Виды вычетов
Диалог редактирования вида вычета (рис. 9):
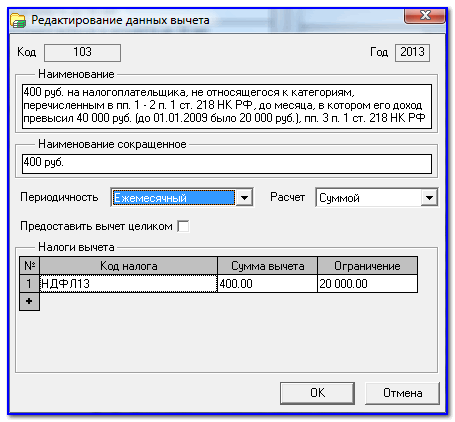
Рис. 9: Редактирование данных вычета
Код - уникальный идентификатор вида вычета. Как правило совпадает с кодом вида вычета согласно справочнику ИФНС,поставляемому с программой проверки справок 2-НДФЛ.
Наименование-наименованиевидавычета.
Периодичность - за какой период применяется сумма вычета. Значение выбирается из списка. Возможные значения: ежемесячный, ежегодный.
Расчет - способ расчета суммы вычета. Значение выбирается из списка:
Суммой - значение берется из колонки Сумма.
Процентом - значение рассчитывается по формуле облагаемая база * процент%, где облагаемая база - сумма начислений по виду дохода, процент - процент из настройки вида дохода.
Налоги вычета - список налогов (взносов), для которых может применяться данный вычет.
Код налога - код налога (взноса). Значение выбирается из справочников шкал НДФЛ, ЕСН, взносов в ПФ и прочих взносов. По умолчанию программа предлагает выбрать шкалу налога из справочника шкал НДФЛ, переключиться на другие справочники налогов можно с помощью выпадающего списка в верхней части диалога выбора налога (рис. 10):

Рис. 10: Выбор налога или взноса
Сумма вычета - сумма вычета, данное поле необходимо заполнять только для вычетов с видом расчета Суммой.
Ограничение - ограничение по сумме дохода, облагаемого данным налогом, при превышении суммы ограничения вычет не предоставляется. Если сумма ограничения равна нулю, то при расчете вычета это поле не учитывается, т.е. вычет применяется всегда независимо от суммы дохода.
Виды доходов
Диалог редактирования вида дохода (рис. 11):
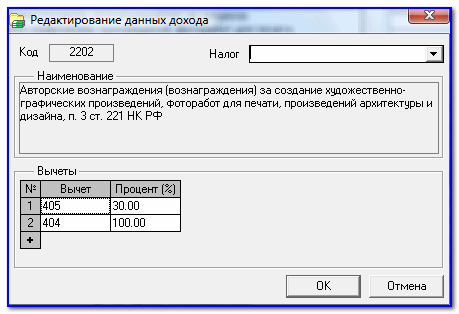
Рис. 11: Редактирование данных дохода
Код - уникальный идентификатор вида дохода. Как правило, совпадает с кодом вида дохода согласно справочнику ИФНС, поставляемому с программой проверки справок 2-НДФЛ.
Наименование - наименование вида дохода.
Налог - код шкалы НДФЛ. Значение выбирается из справочника шкал НДФЛ. Влияет на значение шкалы НДФЛ по умолчанию для начисления с данным видом дохода. Имеет смысл заполнять графу Налог только для доходов, облагаемых по ставкам 9% и 35%.
Вычеты - список вычетов. Список заполняется в случае, если использование данного вида дохода всегда влечет за собой применение определенного вычета. Например, доходы по авторским вознаграждениям или материальная помощь.
Код вычета - код вида вычета . Значение выбирается из справочника видов вычетов.
Процент - процент от суммы дохода, который не облагается НДФЛ. Данное поле необходимо заполнять в случае, если в настройке вычета признак Расчет равен значению Процентом.
Проверка и заполнение справочника начислений
Выберите пункт меню:
Операции >> Зарплата (Оплата труда) >> Справочники >> Виды расчетов >> Начислений
Перед вами справочник начислений. При добавлении нового начисления или при редактировании существующего, будет показан «Диалог редактирования начисления» (рис. 12).
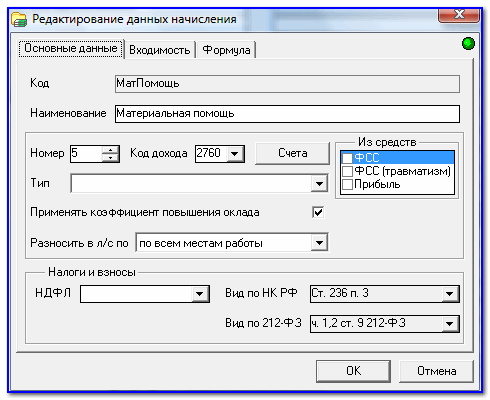
Рис. 12: Редактирование данных начисления. Основные данные
Диалог редактирования начисления разбит на закладки: «Основные данные», «Входимость», «Формула».
Основные данные
Код
Уникальный идентификатор начисления.
Наименование
Наименование начисления. Наименование используется при выводе отчетных форм (например, в расчетно-платежной ведомости). Наименование может быть не уникальным.
Номер
Порядковый номер начисления. Используется для сортировки начислений, а также для свертки начислений при выводе отчетных форм. Суммы начислений с одинаковым номером будут складываться и выводиться в одну колонку.
Номер начисления служит также для задания переменной расчета, используемой в пользовательских формулах. Например, в переменных, соответствующих сумме начисления (Нхх). Суммы начислений с одинаковыми номерами будут складываться. Например, всем начислениям с номером 10 будет соответствовать переменная Н10.
Код дохода
Код вида дохода выбирается из «Справочника видов доходов» и предназначен для вывода начисления в отчетных формах по НДФЛ (например, 2-НДФЛ). Код дохода также служит для автоматического назначения вычета для начисления. Например, если для начисления «МатПомощь» указать код дохода «2760», то при расчете заработной платы будет автоматически применен вычет «503», т.к. этот вычет указан в «Справочнике кодов дохода» для кода «2760».
Счета
Список счетов для учета начисления в бухгалтерском и налоговом учетах. При нажатии на кнопку «Счета» выводится диалог настройки счетов (рис. 13).
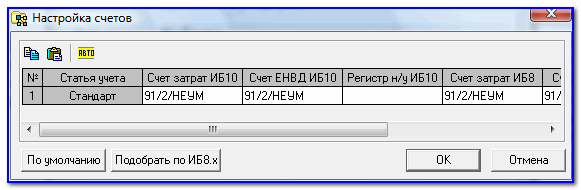
Рис. 13: Настройка счетов
Настройка счетов производится для каждой статьи учета.
Счет затрат - счет затрат начисления. Значение выбирается из плана счетов. Счет затрат используется при формировании проводок по расчету заработной платы и по начислению налогов (взносов) на ФОТ. Пустой Счет затрат означает, что проводка для данной статьи учета формироваться не будет. Использование служебного счета АВТО означает, что при формировании проводки программа обратится к справочнику статей учета для поиска счета затрат по данному начислению.
Счет ЕНВД - аналогично полю «Счет затрат», но только для проводок по суммам деятельности, подлежащей обложению ЕНВД.
Регистр н/у - регистр налогового учета. Значение выбирается из плана счетов. Используется для формирования налоговой проводки по начислению заработной платы. Пустое поле «Регистр н/у» означает, что по данному начислению не ведется налоговый учет.
Подробнее о настройке счетов начислений будет рассказано позже в соответствующем разделе.
Тип
Значение выбирается из списка. Тип начисления используется при отображении начисления в отчетных формах по налогам (взносам) на ФОТ (например, 4-ФСС). Тип начисления также служит для идентификации начисления при расчетах по среднему заработку (например, для корректного учета годовых премий).
Из средств
Из каких средств выплачивается начисление. Используется при отображении начисления в отчетных формах по налогам на ФОТ (например, в "Расчете авансовых платежей по ЕСН").
НДФЛ
Код шкалы НДФЛ. Значение выбирается из «Справочника шкал НДФЛ». Признак используется при определении ставки НДФЛ для начисления. Заполнять графу НДФЛ необходимо только для начислений, облагаемых по ставкам, отличным от ставок НДФЛ работника (т. е. 9% и 35%). Например, для начисления по материальной выгоде необходимо указать ставку 35%, а для начисления по больничному ставку можно не указывать.
Вид по НК РФ
Вид начисления согласно НК РФ (статья и пункт). Значение выбирается из «Справочника вида выплат по НК РФ». Для сброса значения признака нажмите «Del» или «F8». Признак используется при отображении начисления в отчетных формах по налогам на ФОТ (например, в "Расчете авансовых платежей по ЕСН"). Показатель на данный момент является устаревшим и необязательным к заполнению.
Вид по 212-ФЗ
Вид начисления согласно 212-ФЗ (статья и пункт). Значение выбирается из «Справочника вида выплат по 212-ФЗ». Для сброса значения признака нажмите «Del» или «F8». Признак используется при отображении начисления в отчетных формах по налогам на ФОТ (например, в " РСВ-1"). Применяется показатель в замен устаревшего вида по НК РФ.
Входимость
См (рис. 14).
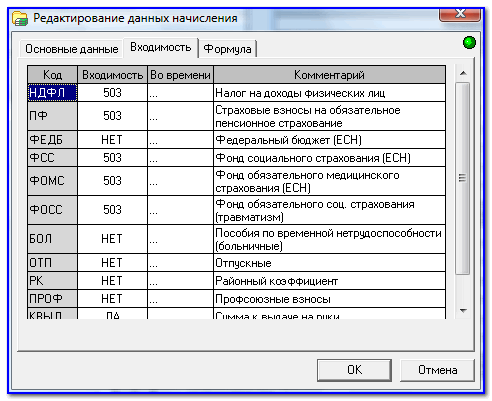
Рис. 14: Редактирование данных начисления. Входимость
Закладка состоит из таблицы входимости, с помощью которой задается вхождение редактируемого начисления в базы налогов, взносов, удержаний и других расчетов.
Код - код суммового поля. Значения автоматически заполняются согласно данным «Справочника суммовых полей».
Комментарий - наименование суммового поля. Значения автоматически заполняются согласно данным «Справочника суммовых полей».
Входимость - признак вхождения начисления в базы налогов, взносов, удержаний и прочих расчетов. Значение выбирается из списка: «ДА», «НЕТ». В случае, если для кода дохода начисления задана привязка вычетов, то в списке значений входимости возможно выбрать вычет, указанный для этого кода дохода. Выбор кода вычета в качестве значения входимости означает, что при расчете базы по данному суммовому полю, сумма начисления будет уменьшена на сумму вычета. Например, для материальной помощи необходимо указать вычет (503) для вхождения в базу по расчету НДФЛ.
Для более удобного и быстрого заполнения закладки доступно контекстное меню. Меню вызывается по нажатию правой кнопки мыши. Меню позволяет заполнять значения входимости, не используя клавиатуру, или одним нажатием заполнить всю таблицу.
Значения входимостей хранятся во времени, чтобы перейти к их редактированию во времени нажмите на ячейку «…» в колонке «Во времени».
Обратите внимание! Т.к. расчет баз для формирования налогов на ФОТ происходит в соответствии с текущими значениями входимости, то из этого следует, что если изменить входимость редактируемого начисления, например, в базы ФЕДБ, ФСС и др., и при этом уже осуществлен расчет налогов на ФОТ за предыдущие периоды, то дальнейший расчет налогов на ФОТ будет не правильным. Поэтому не рекомендуется менять значения входимости начислений в базы налогов на ФОТ в течение года. Если изменения все же требуется внести, то после этого необходимо выполнить пересчет налогов на ФОТ с начала года.
Формула
Закладка Формула предназначена для настройки способа расчета начисления (рис. 15).

Рис. 15: Редактирование данных начисления. Формула
Вид расчета
Признак, указывающий надо ли использовать при расчете суммы начисления формулу. Значение выбирается из списка - Сумма, Формула:
Сумма - начисление будет задаваться простой суммой, указанной для начисления в лицевом счете.
Формула - начисление будет рассчитываться по специальной формуле.
Приоритет расчета
Порядок расчета начисления. Начисления рассчитываются в порядке, согласно этому параметру, независимо от порядка расположения в списке начислений лицевого счета. Начисления с меньшим значением приоритета рассчитываются раньше. Данный признак особенно полезен, если расчет суммы начисления зависит от суммы других начислений.
Формула
Выражение для расчета суммы начисления. Для более удобного задания формулы нажмите кнопку

в правой части графы «Формула» или используйте клавишу F2. При нажатии на кнопку появится диалог редактирования формулы (рис. 16).
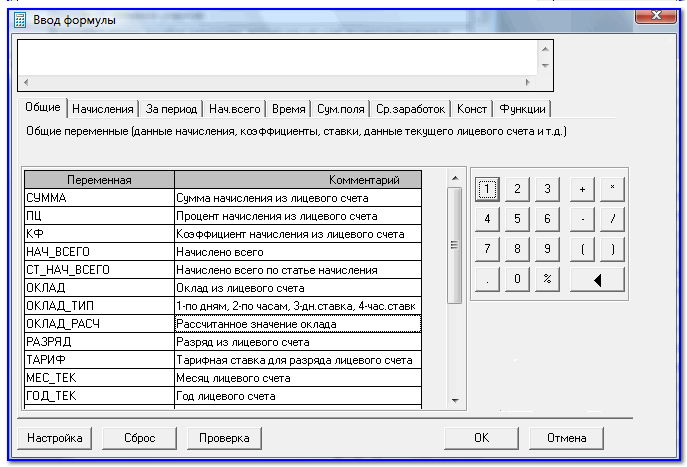
Рис. 16: Ввод формулы. Общие
На закладках диалога представлен полный список переменных, доступных для задания формул. Переменные сгруппированы по типам с подробным описанием.
Для подстановки переменной в формулу нажмите два раза левой кнопкой мыши по нужной строке таблицы переменных или введите идентификатор переменной с помощью клавиатуры.
Кроме приведенных в диалоге переменных, в формуле можно использовать любые функции встроенного языка, возвращающие числовое (тип ЧИСЛО) значение, например, «МАКС» или «ОКРУГЛ».
Проверка - проверка формулы на корректность.
Сброс - быстрая очистка графы для ввода формулы. Чтобы удалить только последнюю введенную переменную используйте кнопку

.
Для некоторых переменных возможно указание дополнительных параметров расчета. Рассмотрим группу переменных «Начислено за период» (рис. 17).
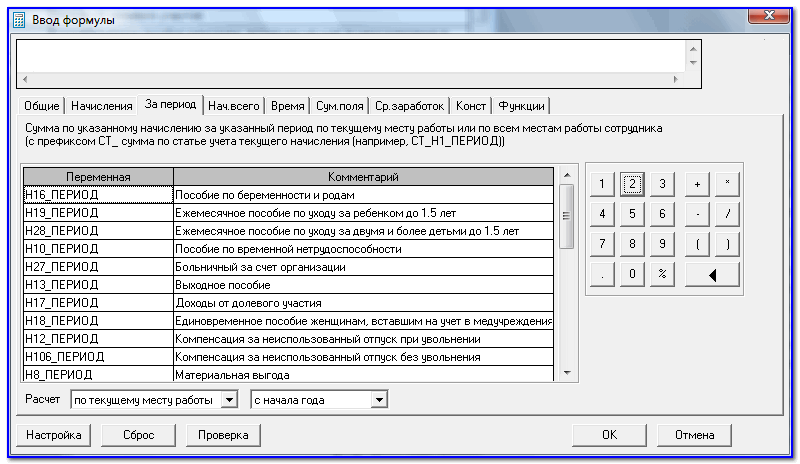
Рис. 17: Ввод формулы. За период
Переменные с вида Нхх_ПЕРИОД, где «хх» – номер начисления, отображают начисленную сумму по указанному начислению за указанный период.
Дополнительно требуется указать параметры, необходимые для расчета сумм начислений:
Способ обработки лицевых счетов
Отбирать лицевые счета работника по текущему месту работы (указанному в лицевом счете) или по всем местам работы.
Период расчета
Возможен расчет суммы начисления как за год, так и за указанное количество месяцев.
Теперь рассмотрим группу переменных «Средний заработок» (рис. 18).
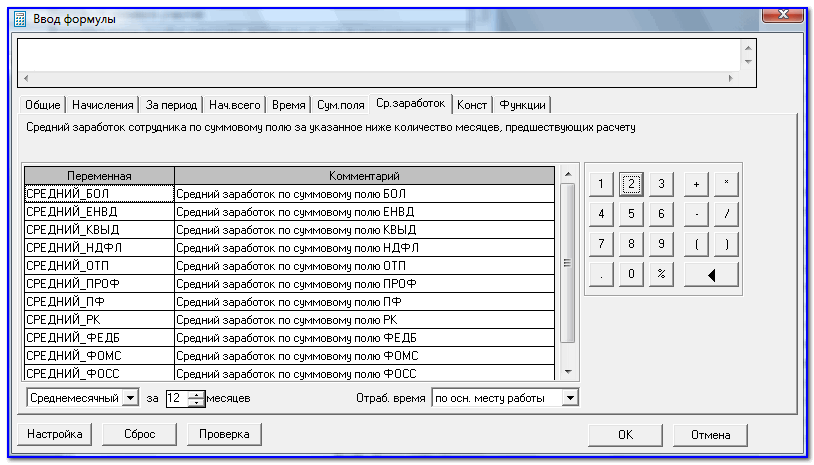
Рис. 18: Ввод формулы. Средний заработок
Закладка содержит переменные вида СРЕДНИЙ_СуммПоле, где «СуммПоле» - код суммового поля по базе которого рассчитывается сумма среднего заработка работника Наиболее часто используется расчет среднего заработка по базе НДФЛ (переменная СРЕДНИЙ_НДФЛ).
Дополнительно требуется указать параметры, необходимые для расчета суммы среднего заработка.
Вид среднего заработка
Возможны варианты: среднемесячный, среднедневной и среднечасовой.
Период расчета
Количество месяцев, за которое рассчитывается сумма среднего заработка.
Способ расчета отработанного времени
Подсчет количества отработанных дней/часов возможен как по основному месту работы, так и по всем местам работы.
При расчете среднего заработка используется тот же алгоритм, что и в диалоге расчета среднего заработка, вызываемом из соответствующего пункта меню.
Обратите внимание, что для части переменных существует возможность получать суммы в разрезе статьи учета, указанной для начисления в лицевом счете. Для этого в строке ввода формулы к стандартному идентификатору переменной необходимо присоединить префикс «СТ_».
Например, рассмотрим любую переменную вида «Нхх», пусть это будет перменная «Н16». Для получения суммы в разрезе статьи учета из лицевого счета, нужно использовать переменную «СТ_Н16».
Получение сумм по статьям учета доступно также для групп переменных, расположенных на закладках диалога ввода формулы ():
«Начисления» - переменные вида «Нхх» и «СТ_Нхх».
«За период» - переменные вида «Нхх_ПЕРИОД» и «СТ_Нхх_ ПЕРИОД».
«Нач. всего» - переменные вида «Нхх_ВСЕГОНАЧ и «СТ_Нхх_ВСЕГОНАЧ».
«Сум. поля» - переменные вида «СУМ_ СуммПоле» и «СТ_ СУМ_ СуммПоле».
Обратите внимание что, при составлении формулы одновременно доступны как «стандартные» переменные, отображенные на закладках диалога вода формулы, так и их версии с префиксом «СТ_».
Проверка и заполнение справочника удержаний
Выберите пункт меню:
Операции >> Зарплата (Оплата труда) >> Справочники >> Виды расчетов >> Удержания
Перед вами справочник удержаний. При добавлении нового удержания или при редактировании существующего, показывается диалог редактирования удержания (рис. 19).
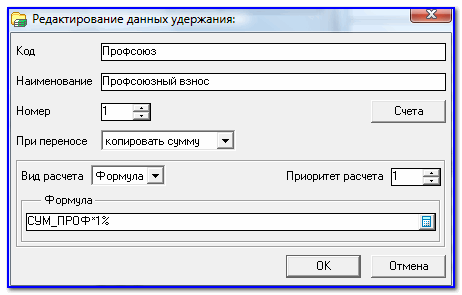
Рис. 19: Редактирование данных удержания
Код
Уникальный идентификатор удержания.
Наименование
Наименование удержания. Наименование используется при формировании отчетных форм (например, в расчетно-платежной ведомости).
Номер
Порядковый номер удержания. Используется для сортировки удержаний при выводе отчетных форм - удержания с одинаковым номером будут выводиться в одну колонку. Также поле «Номер» служит для задания переменной расчета, соответствующей сумме удержания (Ухх). Значения удержаний с одинаковыми номерами будут суммироваться. Например, удержаниям с номером 10 соответствует переменная У10.
При переносе (копировать сумму, вычислять остаток).
Данный параметр позволяет управлять исходной суммой удержания, указанной в лицевом счете для этого удержания, при переносе лицевых счетов на новый период.
Возможны два режима переноса – копирование исходной суммы удержания в новый период или вычисление остатка путем вычитания реально удержанной суммы из исходной суммы.
Например: с работника требуется ежемесячно удерживать некоторую сумму или процент из заработной платы (например, возврат займа), но при этом удержание должно проводиться только до тех пор, пока не будет исчерпана сумма долга. В этом случае сумму долга можно указать в качестве исходной суммы удержания, в качестве формулы указать выражение для вычисления суммы удержания. В процессе расчета заработной платы сумма удержания будет вычислена по формуле. При подготовке следующего расчета, точнее при переносе лицевых счетов на новый период, исходная сумма удержания будет уменьшена на сумму, рассчитанную по формуле удержания. Таким образом, при последующих переносах сумма долга будет постепенно погашена (уменьшена до нуля).
Счета
Список счетов для учета удержания в бухгалтерском и налоговом учетах. При нажатии на кнопку «Счета» выводится диалог настройки счетов (рис. 20).
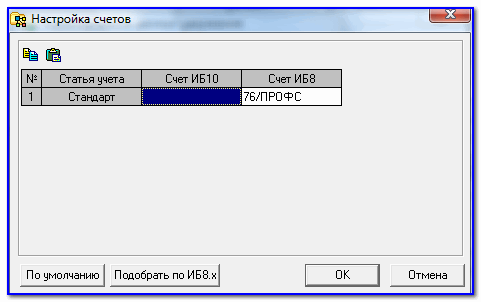
Рис. 20: Настройка счетов
Настройка счетов производится для каждой статьи учета.
В колонке «Счет» - необходимо указать счет удержания, значение счета выбирается из плана счетов. Счет удержания используется при формировании проводок по расчету заработной платы. Пустой счет означает, что проводка по данному удержанию для данной статьи учета формироваться не будет.
Для более удобного и быстрого заполнения таблицы счетов при большом количестве статей учета доступно контекстное меню. Меню вызывается при нажатии правой кнопки мыши. Пункты меню также продублированы на панели инструментов диалога:
Копировать настройку счетов - копирует в буфер обмена настройку счетов для выделенной статьи учета.
Вставить настройку счетов - заполняет строку для выделенной статьи учета, настройкой счетов из буфера обмена.
Вид расчета
Признак, указывающий надо ли использовать при расчете суммы удержания формулу. Значение выбирается из списка – «Сумма», «Формула»:
Сумма - удержание будет задаваться суммой, указанной в списке удержаний в лицевом счете.
Формула - удержание будет рассчитываться по специальной формуле.
Приоритет расчета
Порядок расчета удержания. Удержания рассчитываются в порядке, согласно этому параметру, независимо от номера в списке удержаний лицевого счета. Удержания с меньшим значением приоритета рассчитываются раньше. Данный признак особенно полезен, если расчет суммы удержания зависит от суммы других удержаний.
Формула
Выражение для расчета суммы удержания. Формулы для расчета удержаний задаются аналогично формулам для расчета начислений.
Проверка и заполнение справочника выплат
Выберите пункт меню:
Операции >> Зарплата (Оплата труда) >> Справочники >> Виды расчетов >> Выплаты
Перед вами справочник выплат. При добавлении новой выплаты или при редактировании существующей, показывается диалог редактирования выплаты (рис. 21).

Рис. 21: Редактирование данных выплаты. Зарплата
Код
Уникальный идентификатор выплаты.
Наименование
Наименование выплаты. Наименование используется при выводе отчетных форм (например, в расчетно-платежной ведомости).
Номер
Порядковый номер выплаты. Используется для сортировки выплат при выводе отчетных форм, выплаты с одинаковым номером будут выводиться в одну колонку. Также Номер служит для задания переменной расчета, соответствующей сумме выплаты (ВЫПЛхх). Переменные по выплатам с одинаковыми номерами будут суммироваться. Например, выплатам с номером 10 соответствует переменная ВЫПЛ10.
Тип
Тип выплаты. Значение выбирается из списка: Зарплата, Межрасчет. На данный момент значение признака не используется.
Счета
Список счетов для учета удержания в бухгалтерском и налоговом учетах. При нажатии на кнопку Счета выводится диалог настройки счетов (рис. 22):
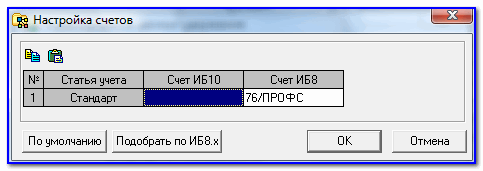
Рис. 22: Настройка счетов
Настройка счетов производится для каждой статьи учета.
Счет кассы - счет выплаты по кассе. Значение выбирается из плана счетов. Счет кассы используется при формировании проводок по выдаче заработной платы. Пустой Счет кассы означает, что проводка для данной статьи учета формироваться не будет.
Счет перевод в банк - счет выплаты по переводу зарплаты в банк. Значение выбирается из плана счетов. Счет перевод в банк используется при формировании проводок по выдаче заработной платы. Пустой Счет перевод в банк означает, что проводка для данной статьи учета формироваться не будет.
Счет депонент - счет для депонирования выплаты. Значение выбирается из плана счетов. Счет депонент используется при формировании проводок по депонированию выдачи заработной платы. Пустой Счет депонент означает, что проводка для данной статьи учета формироваться не будет.
Для более удобного и быстрого заполнения таблицы счетов при большом количестве статей учета доступно контекстное меню. Меню вызывается по нажатию правой кнопки мыши (рис. 23):
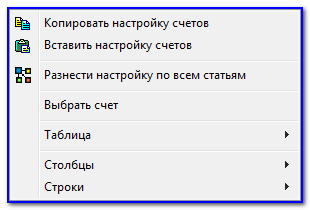
Рис. 23: Контекстное меню
Пункты меню также продублированы на панели инструментов диалога.
Копировать настройку счетов - копирует в буфер обмена настройку счетов для выделенной статьи учета.
Вставить настройку счетов - заполняет строку для выделенной статьи учета, настройкой счетов из буфера обмена.
Вид расчета
Признак, указывающий надо ли использовать при расчете суммы выплаты формулу. Значение выбирается из списка – «Сумма», «Формула»:
Сумма - выплата будет задаваться суммой, указанной в списке выплат в лицевом счете.
Формула - выплата будет рассчитываться по специальной формуле.
Приоритет расчета
Порядок расчета выплаты. Выплаты рассчитываются в порядке, согласно этому параметру, независимо от номера в списке выплат лицевого счета. Выплаты с меньшим значением приоритета рассчитываются раньше. Данный признак особенно полезен, если расчет суммы выплаты зависит от суммы других выплат.
Формула
Выражение для расчета суммы выплаты. Формулы для расчета выплат задаются аналогично формулам для расчета начислений.
Создание штатного расписания
Если на вашем предприятии не ведется штатное расписание, то данный раздел можно пропустить.
Журнал штатного расписания
Выберите пункт меню:
Операции >> Кадровый учет >> Штат >> Журнал (регистр) штатного расписания
При выборе указанного пункта меню будет показан журнал штатного расписания, содержащий перечень всех штатных единиц организации. При добавлении новой штатной единицы, или при редактировании существующей, будет показан диалог редактирования штатной единицы (рис. 24).
Штатная единица
Каждую штатную единицу необходимо добавить в журнал штатного расписания. Для этого необходимо заполнить диалог добавления/редактирования штатной единицы (рис. 24).
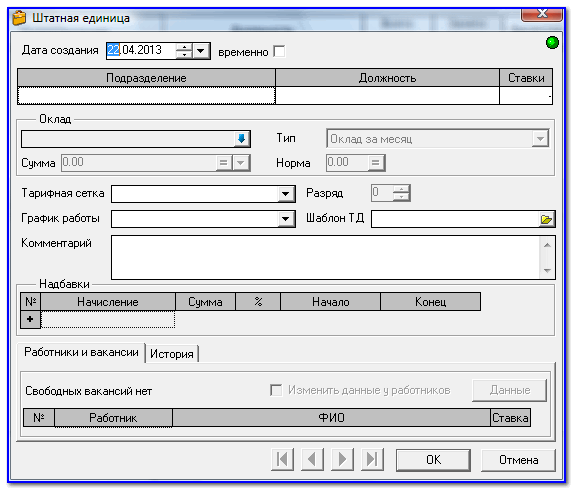
Рис. 24: Штатная единица
Дата создания
Дата создания штатной единицы. Если штатная единица вводится временно, то необходимо включить опцию «Временно» и заполнить дату окончания действия штатной единицы.
Место работы
Понятие «Место работы» широко используется в программе и представляет собой сочетание подразделения и должности. Т.е., когда идет речь о месте работы, то подразумевается информация о подразделении, к которому принадлежит работник и должности, которую он занимает в этом подразделении. «Место работы» содержит также информацию о количестве ставок (например, работник может занимать не только одну ставку, но и, например, 0.5 ставки или 1.5 ставки и т. п.).
Пользователю необходимо выбрать подразделение из «Справочника подразделений», должность из «Справочника должностей», а также указать количество ставок (вакансий) по данному месту работы на всем предприятии.
Оклад
Необходимо выбрать начисление из «Справочника начислений», которое будет соответствовать окладу, тип оклада (оклад за месяц, дневная ставка, часовая ставка и т.п.), а также указать сумму, соответствующую одной ставке для данного места работы.
Тарифная сетка, разряд
Если организация использует тарифные сетки, то необходимо выбрать нужную тарифную сетку из «Справочника тарифных сеток», а также указать разряд, соответствующий данному месту работы.
Обратите внимание, что в этом случае в графу «Оклад» будет автоматически подставлена сумма тарифа, соответствующая указанному разряду.
График работы
Выберите график работы соответствующий данному месту работы.
Шаблон ТД
Выберите файл шаблона трудового договора, который будет автоматически предлагаться при устройстве нового сотрудника на данную штатную позицию.
Комментарий
Произвольный текст пользователя.
Надбавки
Если для данного места работы положены надбавки, то необходимо указать начисление, соответствующее каждой надбавке.
Работники и вакансии
Таблица является справочной и автоматически отображает список работников, уже входящих в текущую штатную единицу.
Изменить данные у работников
Для работников, указанных в таблице «Работники и вакансии» данные в личных карточках будут изменены в соответствии с данными текущей штатной единицы, причем набор данных, подлежащих изменению, настраивается при нажатии кнопки «Данные» (рис. 25). Можно обновить «Оклад», разнести коэффициент повышения, график, надбавки и тариф с разрядом.

Рис. 25: Настройка обновления данных в личных карточках
Печатные формы штатного расписания
Программа позволяет формировать, как стандартную форму «Т3», так и специальную аналитическую форму штатного расписания.
Проверка и заполнение общих параметров блока
Пункт меню:
Операции >> Зарплата (Оплата труда) >> Настройки >> Настройки блока
При выборе указанного пункта меню будет показан диалог общих параметров модуля «Зарплата и кадровый учет» (рис. 26).
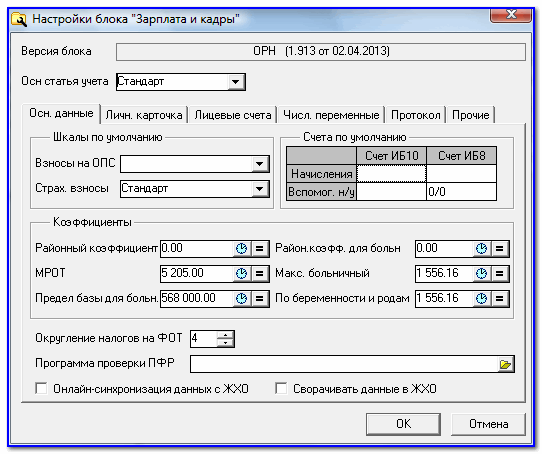
Рис. 26: Настройка блока "Зарплата и кадры"
Версия блока - вид учета (ОРН, Бюджет), версия алгоритмов, дата выпуска обновления. Значение не редактируется и выводится только с информационными целями.
Основная статья учета - наиболее часто использующаяся статья учета. Данная статья будет подставляться по умолчанию во всех диалогах, где требуется выбор статьи учета (например, в лицевом счете).
Закладка Осн.данные:
Шкалы по умолчанию:
Взносы на ОПС- наиболее часто использующаяся шкала страховых взносов на ОПС. Данная шкала будет подставляться по умолчанию во всех диалогах, где требуется выбор шкалы страховых взносов на ОПС (например, в личной карточке работника).
ЕСН - наиболее часто использующаяся шкала ЕСН. Данная шкала будет подставляться по умолчанию во всех диалогах, где требуется выбор шкалы ЕСН (например, в личной карточке работника). Теперь называется Страховые взносы.
Счета по умолчанию:
Работники - счет учета работников по умолчанию. Данный счет будет подставляться по умолчанию во всех диалогах, где требуется выбор счета работника(например, в личной карточке работника).
Вспомогательный для н/у - балансовый счет для проводок по налоговому учету.
Коэффициенты:
Районный коэффициент- значение районного коэффициента. Районный коэффициент может принимать значения от 1 до 2. Значение 0 в программе тоже допустимо и трактуется, как 1. Значение используется при расчетах среднего заработка. Также может использоваться при задании формул, в качестве переменной РК.
МРОТ- значение минимального размера оплаты труда. Значение используется при расчетах среднего заработка. Также может использоваться при задании формул, в качестве переменной МРОТ.
Макс. больничный - ограничение суммы больничного. Значение используется при расчетах среднего заработка (актуально для расчете сумм больничных до 2010 года включительно).
По беременности и родам - ограничение суммы больничного по беременности и родам. Значение используется при расчетах среднего заработка(актуально для расчете сумм больничных до 2010 года включительно).
Предел базы для больн. - ограничение суммы базы за год для расчета среднего по больничным. Значение используется при расчетах среднего заработка(актуально для расчете сумм больничных с 2011 года включительно).

Значения коэффициентов и ставок можно изменять во времени, для чего надо нажать соответствующую кнопку

(часики).
Округление налогов на ФОТ - количество знаков после запятой в сумме налога на ФОТ (Страховые взносы (ранее ЕСН), ОПС и др.) при выводе в отчеты.
Программа проверки ПФР - путь к исполняемому файлу программы проверки индивидуальных сведений в ПФР (CheckXML, CHKPSN). Если данный параметр указан, то программа будет автоматически запускать проверку для сформированных сведений в ПФР.
Онлайн-синхронизация данных с ЖХО - При наличии рассинхронизации между исходными операциями и связанными с ними хоз.операциями будет автоматически производится их синхронизация при перезаписи исходных операций (из журнала, например).
Сворачивать данные в ЖХО – При формировании хозяйственных операций будет производится максимально возможная (с учетом настроек аналитики по счету: обязательная и разворачиваемая) свертка операций и проводок в формируемых хозяйственных операциях.
Закладка Личн.карточка.

Рис. 27: Настройка блока "Зарплата и кадры". Личная карточка
Ограничивать время для изменения данных - параметр, определяющий поведение программы при запрете в настройке безопасности изменения уже существующих данных.
Нет - после добавления данных любое их изменение будет запрещено.
Да - после добавления данных их изменение будет разрешено еще в течение времени, указанного в графе Часы.
Основной счет работника для новой статьи учета - прописывать в личной карточке работника в счет новой статьи учета счет для основной статьи.
Автоматически добавлять вычет "103" новому работнику - при добавлении нового сотрудника автоматически добавлять ему 103-ий вычет в личной карточке.
Учитывать исключенных работников в групповых операциях - будут ли попадать исключенные работники в выборку для выполнения груп. операций создания и разноски или нет.
Запоминать последнюю выбранную закладку личной карточки - если данная опция выбрана, то при следующем открытии личной карточки откроется закладка, которая была активна при последнем редактировании л/к.
Формат табельных номеров - формат табельных номеров работников. Значение выбирается из списка. Параметр влияет на значение табельного номера при добавлении личной карточки работника (рис. 28).

Рис. 28: Формат табельных номеров
пустая графа - табельный номер не генерируется.
инициалы - автоматически генерируется табельный номер вида ФИО, где Ф - первая буква фамилии, И - имени, О - отчества. Например, ИИИ (при добавлении Иванова Ивана Ивановича).
цифры (000) - автоматически генерируется табельный номер, состоящий из трех цифр. Например, 001 (при добавлении первого работника).
цифры (0000) - автоматически генерируется табельный номер, состоящий из четырех цифр. Например, 0001 (при добавлении первого работника).
Шаблон трудового договора - путь к файлу шаблона трудового договора (возможно задать список файлов для последующего выбора в личной карточке). На основании данного шаблона программа автоматически создает файл трудового договора работника в личной карточке для места работы.
Закладка Лицевые счета
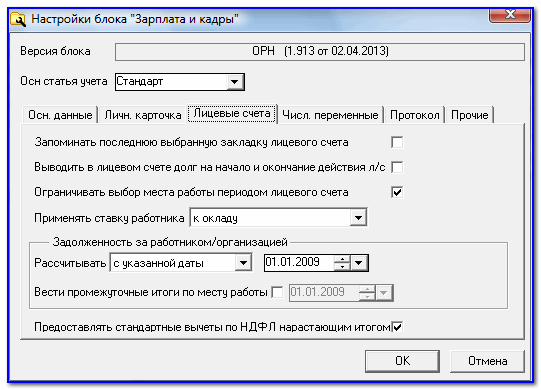
Рис. 29: Настройка блока "Зарплата и кадры". Лицевые счета
Запоминать последнюю выбранную закладку лицевого счета - если данная опция выбрана, то при следующем открытии лицевого счета откроется закладка, которая была активна при последнем редактировании л/с.
Выводить в лицевом счете долг на начало и окончание действия л/с - в лицевых счетах при открытии будут выведены задолженности на начало и окончание действия л/с.
(

увеличивает время открытия - для уменьшения времени необходимо вести промежуточные итоги по месту работы).
Ограничивать выбор места работы периодом лицевого счета - при редактировании лицевого счета ограничивается возможность выбора мест работы периодом лицевого счета. Также эта опция влияет и на групповые операции создания лицевых счетов, табельных листов и т.д. (будут ли исключенные сотрудники попадать в выборку для обработки).
Применять ставку работника - ставка работника будет умножена на дни/часы из графика при подстановке в лицевой счет, или на сумму оклада при расчете зарплаты.
Задолженность за работником/организацией - ее можно рассчитывать с начала ведения базы или с указанной даты.
Вести промежуточные итоги по месту работы - используется для ускорения расчета задолженности за работником/организацией, обязательно указание даты, на которую ведутся промежуточные итоги по месту работы (лучше устанавливать начало текущего года и пересчитывать итоги каждый год после изменения этой даты).
Закладка Числ.переменные
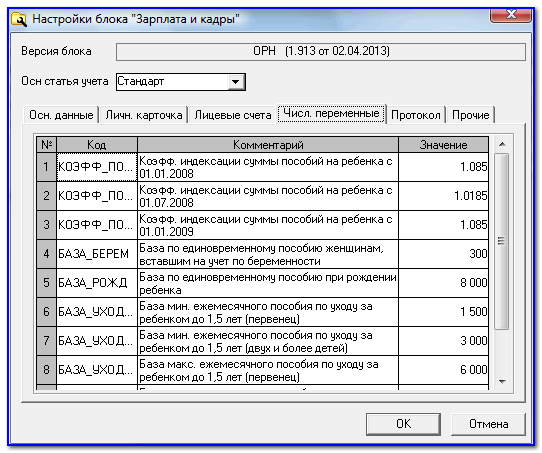
Рис. 30: Настройка блока "Зарплаты и кады". Числ переменные
Используются для расчета заработной платы и прочих начислений (удержаний и выплат). Доступны для использования при редактировании формул начислений, удержаний и выплат.
Закладка Протокол
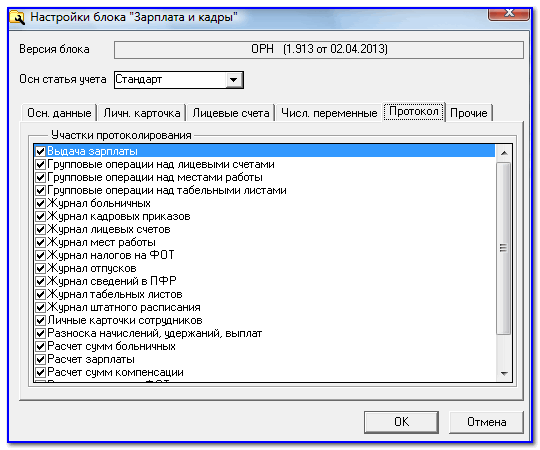
Рис. 31: Настройка блока "Зарплата и кадры". Протокол
На данной вкладке можно указать участки, которые протоколируются(записываются действия, произведенные пользователем и содержание этих самых действий). Журнал действий пользователя всегда можно посмотреть по пункту меню:
Все операции >> Модули >> Протоколирование >> Журнал действий пользователей
Закладка Прочие

Рис. 32: Настройка блока "Зарплата и кадры". Прочие
Не перемещать измененную операцию в отфильтрованном журнале в конец списка - не перемещать измененную операцию в отфильтрованном журнале в конец списка (включение опции может несколько замедлить работу с журналами).
Проверять при заполнении табелей, ожидаются ли у работника продолжения б/л - если у работников ожидаются продолжения табельных листов, то у них не будут заполняться табели по графику, а при открытии табельного листа будет выдаваться предупреждение.
Блокировка расчетных периодов
Настройка блокировок позволяет запретить изменение данных журналов за указанный период (периоды). Данная возможность будет полезна, если необходимо обезопасить уже введенные (рассчитанные) данные от случайного изменения.
Диалог редактирования настроек блокировок расчетных периодов вызывается из пункта меню:
Операции >> Зарплата (Оплата труда) >> Настройки >> Блокировка расчетных периодов
Диалог настройки блокировок расчетных периодов также можно вызвать из журнала лицевых счетов, налогов на ФОТ и журнала табельных листов. Для этого на панели инструментов необходимо нажать кнопку:

Диалог редактирования настроек блокировок расчетных периодов:

Рис. 33: Настройка блокировок
Блокировка журнала лицевых счетов - таблица заблокированных расчетных периодов для журнала лицевых счетов. В таблице можно указать произвольное количество заблокированных периодов. При этом программа будет автоматически отслеживать значения периода лицевого счета и заблокированных периодов, и в случае совпадения (пересечения) периодов любые изменения лицевого счета будут запрещены. Однако по заблокированным лицевым счетам можно будет получить любые отчеты. Применять блокировки:
- к налогам на ФОТ - заблокированные расчетные периоды будут действовать и для журнала налогов на ФОТ;
- к табельным листам - заблокированные расчетные периоды будут действовать и для журнала табельных листов.
Блокировка журнала лицевых счетов влияет на следующие диалоги и операции:
Диалог редактирования лицевого счета - в диалоге скрываются кнопки "ОК", "Рассчитать", "Удалить расчет". Т.е. программа разрешит просмотр лицевого счета, но запретит сохранение изменений.
Перенос лицевых счетов, Создание лицевых счетов, Разноска лицевых счетов, Разноска выплат, Удаление начислений, Удаление лицевых счетов, Расчет зарплаты, Удаление расчета зарплаты, Выдача зарплаты и межрасчетных выплат, Удаление выдачи зарплаты и межрасчетных выплат, Экспорт времени в лицевые счета, Расчет сумм отпускных, Расчет сумм больничных - в случае совпадения периода расчета с одним из заблокированных периодов, программа выдаст сообщение "Период является заблокированным" и запретит выполнение операции (рис. 34).
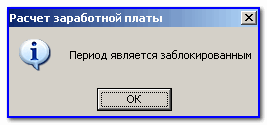
Рис. 34: Период является заблокированым
Невозможно будет изменить и табельные листы, и налоги на ФОТ, если поставлены соответствующие галочки.
Для более удобного и быстрого заполнения таблицы блокировок журнала лицевых счетов доступно контекстное меню. Меню вызывается по нажатию правой кнопки мыши (рис. 35):
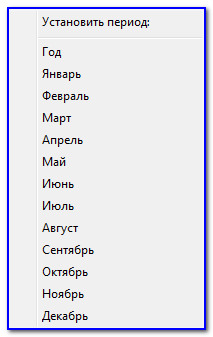
Рис. 35: Установить период
Статьи учета
Статья учета – специальный признак, который используется для ведения дополнительной аналитики при расчете заработной платы.
Заполнение справочника статей учета
Пункт меню:
Операции >> Зарплата (Оплата труда) >> Справочники >> Аналитика >> Статьи учета
При выборе указанного пункта меню будет показан справочник статей учета. При добавлении или редактировании справочника будет показан диалог добавления/редактирования статьи учета (рис. 36).
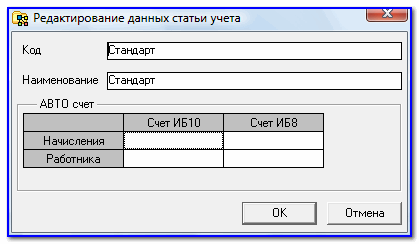
Рис. 36: Редактирование данных статьи учета
Для чего нужны статьи учета? – В первую очередь для связи данных модуля «Зарплата и кадры» с бухгалтерскими проводками и регистрами налогового учета. Для бюджетной версии статьи учета также обеспечивают ведение аналитического учета по КБК и источникам финансирования.
В большинстве случаев можно обойтись одной статьей учета (эталонная база данных уже содержит одну статью учета с кодом «Стандарт»).
Разберем три основных случая использования статей учета, на примере настройки счетов затрат для начислений:
1 случай. Все начисления имеют общий счет затрат.
В этом случае введение дополнительных статей учета не требуется. Достаточно для статьи «Стандарт» указать нужный счет , а в карточках начислений указать счет затрат «АВТО» для каждого начисления.
2 случай. Начисления могут иметь различные счета затрат, но при этом счет затрат зависит исключительно от начисления.
Например, счет затрат начисления «Повременно» всегда «20/ЗП/1», счет затрат начисления «Премия» всегда «20/ЗП/2», а все остальные начисления имеют счет затрат «20/ЗП/ПРОЧ». В этом случае также не требуется введение дополнительных статей учета, но требуется дополнительная настройка счетов для начислений.
В справочнике начислений, для начисления «Повременно», для статьи «Стандарт», указываем счет затрат «20/ЗП/1», для начисления «Премия» для той же (единственной) статьи «Стандарт» указываем счет «20/ЗП/2». Для всех остальных начислений в качестве счета затрат указываем «АВТО». В справочнике статей учета, для статьи «Стандарт», указываем счет «по умолчанию» тот, который будет использован вместо «АВТО» - «20/ЗП/ПРОЧ».
3 случай. Одно и то же начисление может иметь различные счета затрат.
В этом случае не обойтись без введения дополнительных статей учета. Пример: допустим что для разных подразделений, одно и тоже начисление может иметь разные счета затрат.
Пусть, при расчете заработной платы работникам, входящим в подразделения «АУП» и «Доставка» используется начисление «Повременно», но для работников входящих в подразделение «АУП» используется счет затрат «20/ЗП/1», а, для входящих в подразделение «Доставка» - «20/ЗП/2».
Добавим две новые статьи учета «Доставка» и «АУП» в справочник статей учета. После чего перейдем в справочник начислений и выполним настройку счетов для начисления «Повременно». Для статьи «АУП» укажем счет «20/ЗП/1», а для статьи «Доставка» укажем счет «20/ЗП/2».
Далее необходимо привязать статьи учета к подразделениям. В справочнике подразделений для подразделения «АУП» укажем статью учета «АУП», а для подразделения «Доставка» укажем статью «Доставка».
Теперь при расчете заработной платы, для работников входящих в подразделение «АУП» будет автоматически выбрана статья учета «АУП» (т.к. эта статья явно указана для этого подразделения), а для начисления «Повременно» применен счет затрат «20/ЗП/1» (т.к. он явно указан в настройке счетов начисления для статьи «АУП»). То же самое произойдет при обработке подразделения «Доставка» - будет автоматически выбрана статья «Доставка», а для начисления «Повременно» использован счет затрат «20/ЗП/2».
Настройку счетов для этого случая также можно осуществить несколько по другому. Для статей учета «Доставка» и «АУП» в справочник статей учета указать счета «20/ЗП/1» и «20/ЗП/2» соответственно. Для начисления «Повременно» в качестве счета затрат укажем «АВТО». Получим точно такой же результат, т.к. при установке для начисления в качестве счета затрат признака «АВТО», счета подставляются из статьи учета.
Возможны так же различные комбинации описанных выше настроек.
Аналогично, с помощью статей учета, настраиваются счета налогов и взносов.
Настройка статей учета
Подразделений
Для каждого подразделения можно указать свою статью учета (рис. 2). Для нескольких подразделений вполне можно использовать как одну и ту же статью учета, так и различные.
Настройка статей учета для подразделений не требуется, если нет разделения счетов затрат начислений, счетов налогов, регистров налогового учета в разрезе подразделений.
Статья учета, указанная для подразделения, имеет самый высокий приоритет, т.е. при расчете заработной платы будет выбрана именно она, независимо от статей учета, указанных для должности или для работника.
Должностей
Для каждой должности можно указать свою статью учета (рис. 3). Для нескольких должностей вполне можно использовать как одну и ту же статью учета, так и различные.
Настройка статей учета для должностей не требуется, если нет разделения счетов затрат начислений, счетов налогов, регистров налогового учета в разрезе должностей.
Статья учета, указанная для должности имеет более высокий приоритет, чем статья, указанная для работника, но более низкий, чем статья, указанная для подразделений.
Т.е. при расчете заработной платы статья «из должности» будет выбрана только в том случае, если статья для подразделения не указана.
Работников
Для работника можно указать индивидуальную «Основную статью учета», а также указать счет этого работника для каждой статьи.
Статья учета, указанная для работника как основная, имеет меньший приоритет, чем статья, указанная для подразделения или должности. Т.е. при расчете заработной платы, основная статья работника будет выбрана только в том случае, если ни «для подразделения», ни «для должности» не указана статья учета.
Видов расчета
Начислений:
Для каждого начисления возможно указать счета затрат, счета ЕНВД и регистры налогового учета для каждой статьи индивидуально. Т.е. в диалоге настройки счетов начисления всегда отображаются все статьи, содержащиеся в справочнике статей учета, и для каждой статьи возможно указание нужного счета, например, «20/ЗП», какого-либо другого, или счета «АВТО».
Если счет не указан, то проводки, при экспорте в бухгалтерию формироваться не будут, также информация по статье с неуказанным счетом не будет отображаться в отчете «По расчету зарплаты по статьям учета и счетам».
Удержаний:
Для каждого удержания возможно указать счет удержания для каждой статьи индивидуально. Т.е. в диалоге настройки счетов удержания всегда отображаются все статьи, содержащиеся в справочнике стаей учета, и для каждой статьи возможно указание нужного счета, например «76/ПРОЧ» (прочие удержания)
Если счет не указан, то проводки, при экспорте в бухгалтерию формироваться не будут, также информация по статье с неуказанным счетом не будет отображаться в отчете «По расчету зарплаты по статьям учета и счетам».
Выплат:
Пункт меню:
Операции >> Зарплата >> Справочники >> Виды расчета >> Выплаты
При выборе этого пункта меню будет показан справочник выплат.
Для каждой выплаты возможно указать счета кассы, например, «50», счета для перевода в банк, например «51», а также счета для депонирования, например «76/ДЕП», для каждой статьи учета индивидуально. Т.е. в диалоге настройки счетов выплаты всегда отображаются все статьи, содержащиеся в справочнике статей учета, и для каждой статьи возможно указание нужного счета.
Если счет не указан, то проводки, при экспорте в бухгалтерию формироваться не будут, также информация по статье с неуказанным счетом не будет отображаться в отчете «По выдаче зарплаты и межрасчетных выплат статьям учета и счетам».
Налогов и взносов
Используемые в приведенных ниже примерах счета, могут отличаться от счетов/субсчетов, используемых в вашей организации.
Налог на доходы физических лиц:
Пункт меню:
Операции >> Зарплата >> Справочники >> Налоги и взносы >> Налог на доходы физических лиц
При выборе этого пункта меню будет показан справочник налогов на доходы физических лиц. Каждому объекту в справочнике соответствует собственная ставка НДФЛ. Для каждой ставки можно указать счета налогов, например, «68/НДФЛ», для каждой статьи учета.
Взносы в пенсионный фонд:
Пункт меню:
Операции >> Зарплата (Оплата труда) >> Справочники >> Налоги и взносы >> Взносы в пенсионный фонд
При выборе этого пункта меню будет показан справочник шкал взносов в пенсионный фонд. Каждому объекту в справочнике соответствует собственная шкала взносов. Для каждой шкалы можно указать счета затрат, счета налога/взноса и регистр налогового учета, как для страховой (ПФС), так и для накопительной (ПФН) частей.
Например, счет затрат можно указать как «АВТО», в этом случае счет затрат будет аналогичен счету затрат начисления, а в качестве счета взноса можно указать «69/ПЕНС/ВЗ/С» и «69/ПЕНС/ВЗ/Н» для страховой и накопительной частей соответственно.
Единый социальный налог:
Пункт меню:
Операции >> Зарплата >> Справочники >> Налоги и взносы >> Страховые взносы (ранее ЕСН)
При выборе этого пункта меню будет показан справочник шкал ЕСН. Каждому объекту в справочнике соответствует собственная шкала налогов/взносов. Для каждой шкалы можно указать счета затрат, счета налога/взноса и регистр налогового учета, для уплаты в Федеральный бюджет (ФЕДБ), в «Фонд социального страхования» (ФСС), в «Федеральный фонд обязательного медицинского страхования» (ФФОМС) и в «Территориальный фонд обязательного медицинского страхования» (ТФОМС).
Например, счет затрат можно указать как «АВТО», в этом случае счет затрат будет аналогичен счету затрат начисления, а счета налогов/взносов можно указать как: «69/ФЕДБ/ВЗ» для «ФЕДБ», «69/СОЦ/ВЗ» для ФСС, «69/МЕД/ФЕД/ВЗ» для ФФОМС, «69/МЕД/ТЕР/ВЗ» для ТФОМС
Прочие взносы организации:
Пункт меню:
Операции >> Зарплата (Оплата труда) >> Справочники >> Налоги и взносы >> Прочие взносы организации
При выборе этого пункта меню будет показан справочник шкал прочих взносов. Каждому объекту в справочнике соответствует собственная шкала взносов. Для каждой шкалы можно указать счета затрат, счета налога/взноса и регистр налогового учета.
Например, для взносов в «Фонд обязательного социального страхования» (ФОСС) (травматизм) счет затрат можно указать как «АВТО», в этом случае счет затрат будет аналогичен счету затрат начисления, а счет взносов можно указать как «69/СОЦТ/ВЗ».
Приоритет применения статей учета
При расчете заработной платы, для всех расчетных данных (для каждого начисления, удержания, налога и т.п.) сохраняется определенная статья учета и соответственно аналитика, связанная с этой статьей.
Механизм подбора статей следующий – т.к. расчет производится в разрезе работника и его места работы (сочетание подразделения и должности работника), то:
Сначала анализируется подразделение, если статья для подразделения указана, то она будет применена для всех данных лицевого счета - для начислений, удержаний, вычетов и т.п.
Если статья для подразделения не указана, то аналогичным образом анализируется должность.
Если статья для должности не указана, будет выбрана основная статья, указанная для рассчитываемого работника.
Если для работника основная статья не указана, то будет выбрана статья, указанная в диалоге «Основных параметров блока».
Прием на работу
Формирование приказа о приеме на работу
Все кадровые приказы, включая «Приказ о приеме на работу», хранятся в «Журнале кадровых приказов». Для открытия журнала кадровых приказов используйте пункт меню:
Операции >> Кадровый учет >> Кадровые приказы >> Журнал кадровых приказов
Для добавления нового приказа нажмите кнопку

, клавишу «F7» или используйте двойной щелчок мышью на строке добавления, при этом будет показан «Диалог выбора приказа» (рис. 37). Выберите «Приказ о приеме на работу» и нажмите кнопку «ОК».
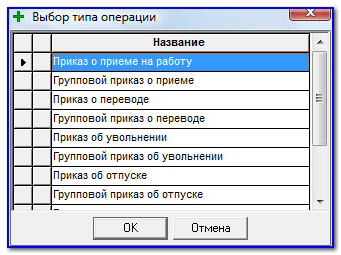
Рис. 37: Выбор типа операции
Далее будет показан диалог добавления приказа о приеме на работу (рис. 38). Необходимо заполнить диалог данными:
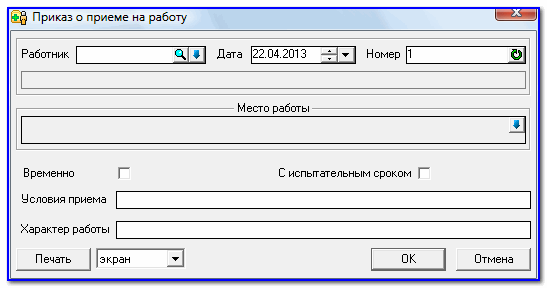
Рис. 38: Приказ о приеме на работу
Работник:
Необходимо выбрать работника из «Справочника работников», если работник еще не добавлен в справочник, то необходимо его добавить сейчас. Для этого нажмите кнопку

, находящуюся в правой части графы или нажмите кнопку «F2» - будет показан справочник работников. Для добавления нового работника нажмите кнопку

, используйте клавишу «F7» или двойной щелчок мышью на строке добавления. После этого будет показан «Диалог добавления нового работника». На данном этапе обязательны к заполнению лишь поля: «Фамилия», «Имя», «Отчество» и «Табельный номер», причем табельный номер может быть сгенерирован автоматически.
Если остальные данные работника на данный момент известны (паспортные данные, данные о месте жительства и т.п.), то можно заполнить их сейчас (см. «Заполнение основных данных работника») или вернуться к их заполнению позже.
После заполнения необходимых данных нажмите кнопу «ОК» - работник будет добавлен в справочник. Теперь необходимо выбрать только что добавленного работника – для этого нажмите кнопку «ОК» в нижней части окна справочника работников. Если все сделано правильно, то поле «Работник» будет заполнено табельным номером выбранного работника, а его фамилия имя и отчество будут выведены немного ниже, в справочной строке (рис. 38).
Дата:
Дата формирования приказа о приеме на работу. По умолчанию инициализируется текущей датой.
Номер:
Номер приказа о приеме на работу. Поле заполняется автоматически, но вы можете изменить предложенный программой номер.
Место работы:
Необходимо указать место работы, т.е. подразделение в которое принимается работник, а также должность, которую он будет занимать в этом подразделении. Для этого нажмите кнопку

, находящуюся в правой части графы, или кнопку «F2» - будет показан список мест работы, на которых числится выбранный ранее работник. Т.к. работник был только что добавлен, то на данный момент этот список будет пустым. Теперь необходимо создать новое место работы, для этого нажмите кнопку «F2» или используйте двойной щелчок мышью на строке добавления. Будет показан «Диалог добавления места работы» (рис. 39).
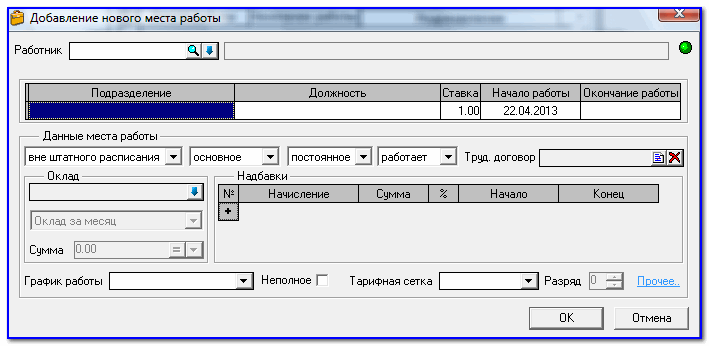
Рис. 39: Добавление нового места работы
Если ранее было создано штатное расписание, то выберите тип приема «Из штатного расписания» (рис. 39).
Далее «кликните» мышью на графу «Подразделение» или графу «Должность» - будет показан «Журнал штатного расписания», из которого необходимо выбрать нужную штатную единицу. Все остальные графы будут заполнены автоматически, в соответствии с данными выбранной штатной единицы.
Обратите внимание, что дата начала работы устанавливается равной текущей дате. Вы можете установить нужную Вам дату.
Если штатное расписание отсутствует, то выберите тип приема как «Вне штатного расписания» (рис. 39).
Далее необходимо заполнить все поля диалога. Принцип заполнения аналогичен заполнению штатной единицы.
После заполнения всех данных о месте работы нажмите «ОК» - место работы будет добавлено в «Список мест работы» текущего работника.
Теперь необходимо выбрать только что добавленное место работы, для этого нажмите кнопку «ОК» в нижней части «Списка мест работы».
Если все сделано правильно, то в поле «Место работы» будут отображаться: подразделение, должность и дата приема.
Остальные поля:
Остальные поля ввода заполняются в соответствии с их смысловой нагрузкой.
После заполнения всех полей диалога добавления «Приказа о приеме», нажмите кнопку «Печать» - если вы хотите добавить приказ в «Журнал кадровых приказов» и получить печатную форму приказа (Т-1), или нажмите кнопку «ОК» - если Вы хотите просто добавить приказ в журнал, без формирования печатной формы.
Печатную форму приказа можно будет сформировать позже, в любой момент.
Прием на работу без формирования приказа
Программа позволяет принять работника на работу без оформления приказа (если необходимо, то приказ можно будет сформировать позже). Для этого необходимо просто добавить работника в «Справочник работников» и заполнить его личную карточку.
Работник считается принятым, т.е. на него будет рассчитываться заработная плата, если заполнены данные о его месте работы.
Справочник работников также доступен с помощью пункта меню:
Операции >> Модули >> Штат >> Справочник работников
В справочнике работников содержится список действующих работников. Этот справочник является одним из самых важных в блоке"Зарплата и кадры". Также существует справочник исключенных работников, которые не видны ни в каких журналах и отчетах, но данные расчета на них сохраняются.

Рис. 40: Справочник работников
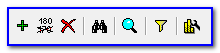
Рис. 41: Панель
Панель инструментов для работы со справочником (рис. 41):
- добавление нового сотрудника (F7);
- изменение данных выбранного (F4);
- удаление выбранного из справочника (F8);
- контекстный поиск средствами платформы (Ctrl+F);
- быстрый поиск работника (Alt+F).
Также возможно отображение справочника, используя как предустановленные, так и пользовательские каталогизаторы (рис. 42):
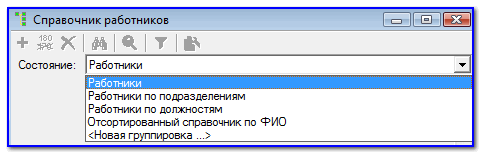
Рис. 42: Справочник работников. Список
Настроить видимость столбцов в справочнике можно, нажав кнопку "Скрепка"

. После этого будет показан диалог со всеми возможными столбцами для вывода:
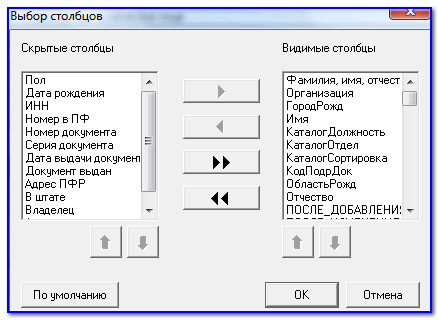
Рис. 43: Выбор столбцов
Заполнение личной карточки работника
В личной карточке работника хранятся как статические данные работника (личный данные, адрес, и т.д.), так и динамические, например, места работы. Личная карточка работника вызывается из справочника работников.
Диалог редактирования личной карточки разбит на закладки: Основные данные, Места работы, Зарплата, Стаж, Образование, Состав семьи, Воинский учет, Прочие данные.
В верхней части диалога указываются Фамилия, Имя и Отчество работника.
Табельный номер - Уникальный идентификатор работника в базе данных. Табельный номер впоследствии можно изменить, но его уникальность должна быть соблюдена.Также здесь указывается Дата рождения, Пол, Номер в ПФ (страховой номер работника - при сохранении личной карточки происходит проверка контрольной суммы номера), ИНН.
Закладка Основные данные
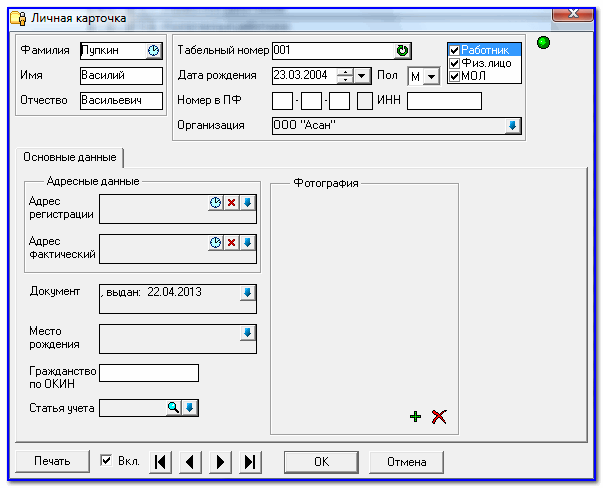
Рис. 44: Личная карточка. Основные данные
Адресные данные - Данные о месте жительства работника. Адресные данные можно указать вручную или выбрать из справочника. К каждой графе ввода подключен соответствующий справочник «КЛАДР» (классификатор адресов - файлы KLADR хранятся на локальной машине в папке Data \ ZP \ KLADR в рабочей директории (IB10Applications)), который вызывается с помощью кнопки

или клавиши «F2».
Фотография - В базу данных можно сохранить фотографию работника из указанного файла. Поддерживаются файлы форматов «BMP» и «JPG». Для выбора файла фотографии используйте кнопку

, для удаления кнопку

.
Документ, удостоверяющий личность - Необходимо выбрать код документа, например, «21» - паспорт гражданина России, и заполнить остальные данные. Обратите внимание, что в зависимости от выбранного кода документа, форматы номеров и серий документов могут различаться.
Место рождения- Для ввода информации о месте рождения работника используйте клавишу .В появившемся окне необходимо ввести информацию о стране, области,районе и т.п. и нажать кнопку «ОК».
Закладка Места работы
Данная закладка содержит информацию о местах работы сотрудника: подразделении, должности, ставке, окладе и других данных, т.е. содержит основную информацию для расчета заработной платы.
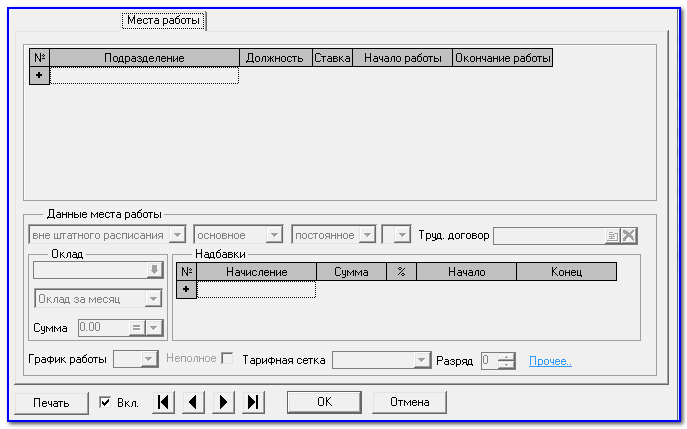
Рис. 45: Личная карточка. Места работы
Данные места работы - Здесь можно выбрать, является ли выбранное в таблице место работы штатной единицей или нет. Если оно является штатной единицей, то основные данные о месте работы будут выбираться из журнала штатного расписания,иначе же все данные будут заноситься вручную (Подразделение будет выбираться из справочника подразделений, Должность - из справочника должностей и т.д.). Здесь же можно прикрепить работнику Трудовой договор в виде doc-файла. Шаблоны трудовых договоров можно указать в настройках блока.
Оклад - Заполняются все данные об окладе работника, данные о котором в последствии будут подставлены в лицевые счета работника для последующего расчета заработной платы. Указывается начисление, используемое для начисления оклада, из справочника начислений, тип оклада может принимать 6 значений:
- Оклад за месяц - оклад за расчетный период будет равен сумме оклада, умноженной на коэффициент отработанного времени, рассчитанный по дням или часам в зависимости от графика рабочего времени сотрудника (кол-во дней(часов)по графику / кол-во отработанных дней(часов) за период).
- Оклад за месяц по часам- оклад за расчетный период будет равен сумме оклада, умноженной на коэффициент отработанного времени, рассчитанный по часам (кол-во часов по графику / кол-во отработанных часов за период).
- Дневная ставка- оклад за расчетный период будет равен сумме дневной ставки, умноженной на количество отработанных сотрудником дней за этот период.
- Часовая ставка- оклад за расчетный период будет равен сумме часовой ставки, умноженной на количество отработанных сотрудником часов за этот период.
- Сдельная оплата - сумма оклада выплачивается работнику вне зависимости от отработанного им за расчетный период время.
- Не рассчитывать - оклад по этому месту работы рассчитываться не будет.Здесь же можно указать сумму оклада, а также коэффициенты повышения оклада (по кнопке

).
В диалоге повышения оклада работника (рис. 46) хранится вся история окладов сотрудника по данному месту работы. Эти данные в дальнейшем могут использоваться при создании/переносе лицевых счетов, а также при редактировании уже существующих лицевых счетов работника.

Рис. 46: Повышение оклада работника
В таблице указывается история повышения оклада у работника. Здесь указывается дата повышения, коэффициент повышения и сумма повышенного оклада. Коэффициенты повышения используются для расчета сумм отпускных сотрудника, а также при расчете оклада работника, если включена данная опция.
При добавлении новой записи о повышении оклада сумма повышенного оклада (либо коэффициент повышения) рассчитывается автоматически на основании предыдущей записи (либо оклада из места работы, если это первое повышение). Например, у работника оклад 10 000руб., при добавлении новой записи о повышении оклада и указании коэффициента 1.4 сумма повышенного оклада подставляется в 14 000 руб. Если же установить сумму в 14 000 руб., то коэффициент 1.4 рассчитается автоматически (рис. 47).

Рис. 47: Коэффицент
При загрузке места работы -Параметр, влияющий на применение либо коэффициентов к окладу, либо суммы оклада при создании/переносе лицевых счетов или при загрузке места работы в лицевой счет. Принимает одно из трех значений:- применять коэффициенты к окладу - оклад работника определяется путем перемножения оклада из места работы на все коэффициенты датой ранее даты окончания действия лицевого счета.
- подставлять сумму повышенного оклада - оклад работника равен сумме повышенного оклада из таблицы повышений наиболее актуального на дату окончания действия лицевого счета.
- не учитывать повышения - сумма оклада берется из места работы сотрудника.
Необязательно указывать повышение оклада в личной карточке работника. Это можно сделать с помощью разноски коэффициента повышения оклада.
Надбавки - Указываются надбавки сотруднику, которые будут подставляться в лицевые счета работника для последующего расчета.
График работы - График учета рабочего времени из справочника графиков.
Тарифная сетка - сумма оклада подставится из выбранной тарифной сетки (из справочника тарифных сеток) при указанном разряде.
Закладка Зарплата
Закладка «Зарплата» (рис. 48) содержит информацию о типе работника, шкалах налогов и взносов, информации о предоставляемых вычетах и т.п.
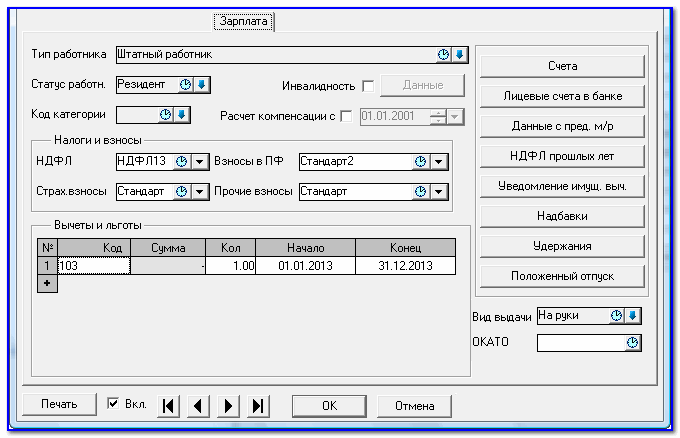
Рис. 48: Личная карточка. Зарплата
Тип работника - Возможные варианты:
- штатный работник,
- внешний совместитель,
- договор гр.-прав. хар. - работник, принятый по договору гражданско-правового характера.
При выборе нужного типа, автоматически подставляется информация о ставках/шкалах налогов и взносов, а также данные о вычетах и льготах.
Нерезидент - Если работник является нерезидентом, то необходимо включить опцию «Нерезидент», при этом станет доступна кнопка «Данные» - при ее нажатии будет показан диалог, в котором необходимо указать период, в течение которого работник является нерезидентом. При изменении параметра «нерезидент», автоматически контролируется таблица льгот (льготы, не положенные нерезиденту, будут удалены из списка) и ставка налога на доходы физических лиц (НДФЛ).

Обратите внимание, после того как работник стал резидентом, следует изменить ставку НДФЛ с 30% на 13%. При этом опцию «Нерезидент» выключать не нужно, но следует обратить внимание, что период, в течение которого работник был нерезидентом, закрыт (проверить период можно нажав кнопку «Данные»). Только в этом случае при последующих расчетах заработной платы будет автоматически осуществляться возврат подоходного налога для этого работника, а также будут правильно формироваться формы по НДФЛ (1-НДФЛ и 2-НДФЛ).
ЕНВД - Настройка коэффициентов распределения сумм зарплаты между налоговыми режимами: специальным ЕНВД (единый налог на вмененный доход) и ОРН (общий режим налогообложения). Параметр «ЕНВД» становится доступным для заполнения только после установки параметра «ЕНВД», при настройке общих параметров блока.

Обратите внимание, что данные о долях ЕНВД работника имеют меньший приоритет, чем данные о ЕНВД, указанные в справочнике подразделений.
Инвалидность - Если работник является инвалидом, то необходимо включить опцию «Инвалидность», при этом станет доступна кнопка «Данные», при нажатии которой будет показан диалог, в котором необходимо указать дополнительную информацию: период действия инвалидности, номер группы инвалидности и т.п. При изменении параметра «инвалидность»,автоматически контролируется таблица льгот – льготы, положенные инвалиду, будут автоматически добавлены в таблицу льгот.

Внимание! Если личной карточке не указан вычет по инвалидности (по статье 239пункт 1 подпункт 1 НК РФ), например, пользователь удалит вычет из таблицы, то при формировании «Расчета авансовых платежей по ЕСН», «Налоговой декларации по ЕСН» и других документов данный работник не будет учитываться как инвалид. Таким образом, чтобы при расчетах работник обрабатывался как инвалид, необходимо чтобы была включена опция «Инвалидность», а также в таблице вычетов присутствовал соответствующий вычет. Обратите внимание, что период действия параметра «инвалидность» определяется исходя из периода действия вычета по инвалидности. Период действия вычета заполняется автоматически исходя из периода, указанного в диалоге редактирования данных по инвалидности.
Налоги и взносы - В этом разделе указываются ставки/шкалы налогов и взносов, применяемые к работнику: ставка НДФЛ, шкала ЕСН, шкала взносов в ПФР, шкала прочих взносов (ФОСС).
Вычеты и льготы - Таблица вычетов и льгот, положенных работнику. Для каждой строки таблицы возможно указать сумму вычета, количество предоставляемых вычетов, а также ограничение периода действия вычета. Таблица вычетов заполняется автоматически при выборе типа работника, а также при заполнении данных о инвалидности или данных нерезидента. Пользователь также может вручную добавить работнику необходимые вычеты, содержащиеся в справочнике вычетов.
Счета - При нажатии данной кнопки будет показан диалог настройки статей учета работника, в котором можно указать счет работника для каждой статьи учета, например «70», а также выбрать основную статью учета для данного работника. Для указания основной статьи работника, нажмите соответствующую кнопку в панели инструментов. Строка, соответствующая основной статье учета работника в таблице, будет выделена жирным шрифтом.
Лицевые счета в банке - При нажатии данной кнопки будет показан диалог настройки лицевых счетов работника, в котором можно указать список лицевых счетов работника в банках, а также выбрать «Основной лицевой счет», который будет использоваться «по умолчанию» для этого работника. Основной счет работника указывается с помощью контекстного меню, которое вызывается правой кнопкой мыши. Строка соответствующая основному лицевому счету в таблице, будет выделена жирным шрифтом. Для добавления нового лицевого счета в банке, необходимо щелкнуть левой кнопкой мыши на строку добавления и выбрать нужный банк из справочника банков. Если справочник банков не заполнен, то это можно сделать прямо сейчас – для добавления нового банка нажмите кнопку

, клавишу «F7»или используйте двойной щелчок мышью на строке добавления. При этом будет показан диалог ввода нового банка - заполните реквизиты банка и нажмите кнопку «ОК».
Данные с предыдущего места работы - Здесь можно указать сумму совокупного дохода с предыдущего места работы , а также информацию о суммах предоставленных вычетов 501 (подарки) и 503 (мат. помощь).
НДФЛ прошлых лет - При нажатии данной кнопки будет показан диалог, в который необходимо внести данные о перерасчете НДФЛ прошлых лет.
Уведомление имущ. выч. - Здесь можно внести данные об уведомлении об имущественном вычете (нужны для формирования формы по НДФЛ).
Расчет компенсации с - При переходе с какой-либо программы кадрового учета и заработной платы на программу «Инфо-Бухгалтер 10» может возникнуть ситуация, когда завышается количество дней для компенсации за неиспользованный отпуск. Это связано с тем, что информация об использованных отпусках берется из журнала отпускных. Период работы берется из журнала мест работы. Таким образом, должны быть заведены в программу все отпуска сотрудника, начиная с самого начала его работы в организации, что может быть достаточно проблематично, если он работает там уже давно, например, с 1990 года, а учет в программе начали вести относительно недавно. Таким образом, получается, что сотрудник работает в организации уже десятки лет, а отгулянные отпуска не заведены, что приводит к завышению количества дней для компенсации. Специально для таких случаев предусмотрено поле в личной карточке сотрудника на закладке «Зарплата»: «Расчет компенсации с…». В данном поле указывается дата, на которую сотрудник отгулял все положенные ему оплачиваемые отпуска, которые в свою очередь не занесены в программу. Расчет количества дней компенсации в таком случае будет производиться не за весь период работы сотрудника, а начиная с указанной даты.
Закладка Стаж
Закладка «Стаж» (рис. 49) содержит информацию о страховом стаже, выслуге, северном стаже, а также стаже для исчисления пенсии.

Рис. 49: Личная карточка. Стаж
Непрерывный/страховой - Стаж используется для расчета сумм больничных сотрудникам.
Выслуга, Северный - Для правильного вычисления коэффициента надбавки за выслугу и северной, необходимо указать информацию о годах, месяцах и днях стажа на указанную дату, а также выбрать шкалу надбавок соответствующую условиям труда. При расчете заработной платы программа проанализирует данные о стаже и автоматически выберет нужный коэффициент из указанной шкалы. Полученный коэффициент будет доступен в формулах для расчета начислений в виде переменной «ПЦ_ВЫСЛУГА» и «ПЦ_СЕВЕРНЫЙ».
Стаж для исчисления пенсии - Используется для заполнения форм СЗВ в ПФР. Если у работника есть хотя бы одна запись о стаже для исчисления пенсии за расчетный период, то на него будет автоматически формироваться Форма СЗВ-4-1. В таблице можно выбрать территориальные условия, особые условия, основание для исчисления страхового стажа и условия для досрочного назначения пенсии из соответствующих справочников.
Закладка Образование

Рис. 50: Личная карточка. Образование
Закладка Состав семьи
Закладка «Состав семьи» (рис. 51) содержит информацию о родственниках работника, а также о его состоянии в браке. Эти данные используются в отчетных формах, например, в форме Т-2 (личная карточка работника). Степень родства и состояние в браке выбирается из справочника по ОКИН.

Рис. 51: Личная карточка. Состав семьи
Закладка Воинский учет
Закладка «Воинский учет» (рис. 52) содержит информацию об отношении работника к воинской службе. На ее основании формируется отчетные документы, например, «Отчет о численности работающих и забронированных военнообязанных».
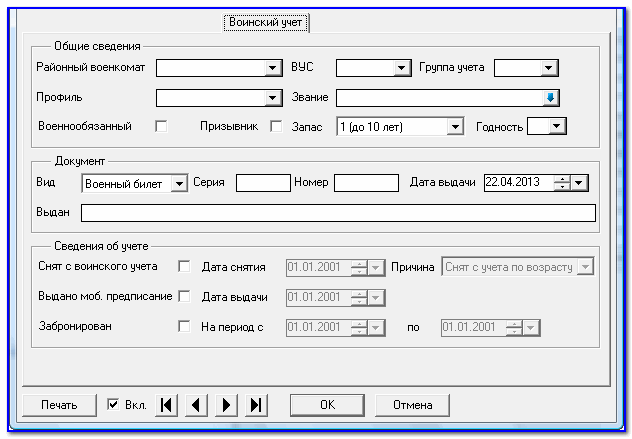
Рис. 52: Личная карточка. Воинский учет
Закладка Прочие данные
Закладка «Прочие данные» (рис. 53) содержит дополнительные данные о работнике: адреса проживания, телефоны и т.д.
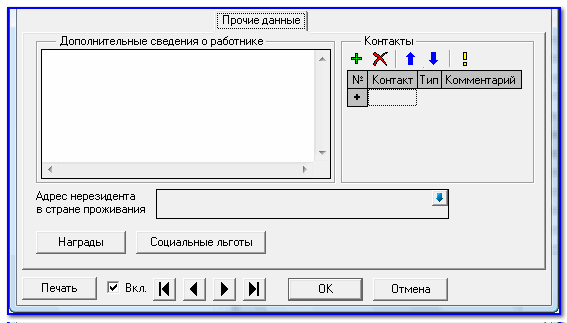
Рис. 53: Личная карточка. Прочие данные
Увольнение
Формирование приказа об увольнении
Откройте «Журнал кадровых приказов» - для этого выберите пункт меню:
Операции >> Кадровый учет >> Кадровые приказы >> Журнал кадровых приказов
Для добавления нового приказа нажмите кнопку

, клавишу «F7» или используйте двойной щелчок мышью на строке добавления - будет показан «Диалог выбора приказа». Выберите «Приказ об увольнении» и нажмите кнопку «ОК».
Далее будет показан диалог добавления нового приказа об увольнении (рис. 54).
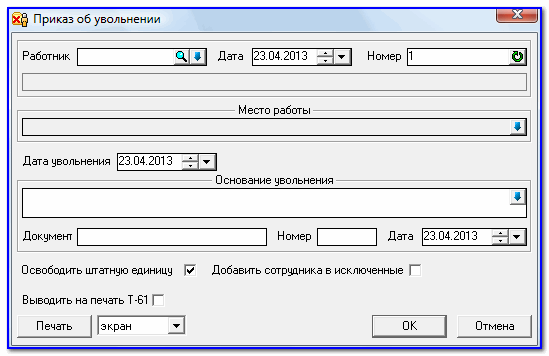
Рис. 54: Приказ об увольнении
Необходимо заполнить диалог данными:
Работник:
Необходимо выбрать работника из «Справочника работников». Это можно сделать двумя способами:
Выбрать работника непосредственно из справочника.
Для этого нажмите кнопку

, находящуюся в правой части графы, или нажмите клавишу «F2» - будет показан справочник работников. Установите курсор на требуемого работника и нажмите кнопку «ОК» в нижней части окна справочника работников.
Выбрать работника используя механизм «Быстрого поиска работника».
Для этого нажмите кнопку

, находящуюся в правой части графы, или нажмите кнопку «F3» - будет показан «Диалог быстрого поиска работника» (рис. 55).
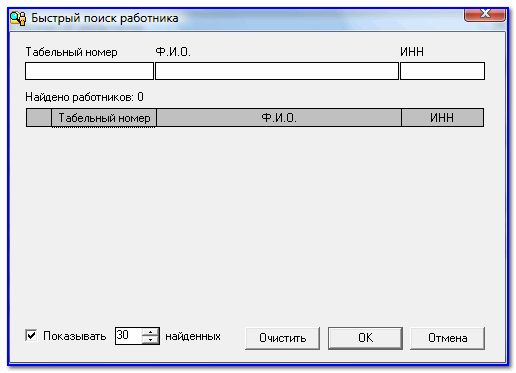
Рис. 55: Быстрый поиск работника
Для осуществления поиска необходимо ввести с клавиатуры сочетание символов, встречающееся в «табельном номере», «ФИО» или «ИНН» работника. Все работники, в реквизитах которых встретились введенные символы, будут отображены в таблице.
Для выбора найденного работника используйте двойной щелчок мышью на нужной строке таблицы, либо нажмите кнопку «ОК», предварительно установив курсор на нужную строку.
Поиск осуществляется в реальном времени, т.е. по мере ввода символов количество найденных вариантов будет уменьшаться.
Следует отметить что возможен поиск одновременно по всем трем реквизитам. Например, если ввести в графу «Табельный номер» символы «01», в графу «ФИО» символы «сув», а в графу «ИНН» символы «77», то будет предпринята попытка найти работника, в табельном номере которого встречаются символы «01» подряд (в любом месте табельного номера), одновременно его ФИО должно содержать символы «сув» подряд, и ИНН работника должен включать в себя символы «77».
Механизм «Быстрого поиска» повсеместно используется в программе. Как показала практика, использование механизма быстрого поиска заметно сокращает время заполнения диалогов. Поэтому для ускорения поиска и для повышения удобства работы мы рекомендуем, там где это возможно, для выбора работника преимущественно пользоваться механизмом быстрого поиска.
Если все сделано правильно, то поле «Работник» будет заполнено табельным номером выбранного работника, а его фамилия имя и отчество будут выведены немного ниже, в справочной строке ().
Дата:
Дата формирования приказа об увольнении. По умолчанию инициализируется текущей датой.
Номер:
Номер приказа об увольнении. Поле заполняется автоматически, но вы можете изменить предложенный программой номер.
Место работы:
Необходимо указать место работы, т.е. подразделение из которого увольняется работник, а также должность, которую он занимал в этом подразделении. Для этого нажмите кнопку

, находящуюся в правой части графы, или кнопку «F2» - будет показан список мест работы, на которых числится выбранный ранее работник. Для выбора места работы нажмите кнопку «ОК» в нижней части списка мест работы.
Если все сделано правильно, то в поле «Место работы» будут отображаться: подразделение, должность и дата приема.
Дата увольнения:
Дата, начиная с которой работник будет считаться уволенным. По умолчанию инициализируется текущей датой.
Освободить штатную единицу:
Если данная опция включена, то увольняемый работник будет исключен из штатного расписания. Т.е. занимаемая им штатная единица станет свободной.
После заполнения всех полей диалога добавления «Приказа об увольнении», нажмите кнопку «Печать» - если вы хотите добавить приказ в «Журнал кадровых приказов» и получить печатную форму приказа (Т-8), или нажмите кнопку «ОК» - если Вы хотите просто добавить приказ в журнал, без формирования печатной формы.
Печатную форму приказа можно будет сформировать позже, в любой момент.
Увольнение без формирования приказа
Программа позволяет уволить работника без оформления приказа (если необходимо, то приказ можно будет сформировать позже). Для этого в личной карточке работника необходимо указать дату окончания работы для того места работы, с которого производится увольнение.
Перевод на другое место работы
Формирование приказа о переводе
Откройте журнал кадровых приказов, выберите из списка «Приказ о переводе» и добавьте новый приказ (рис. 56).
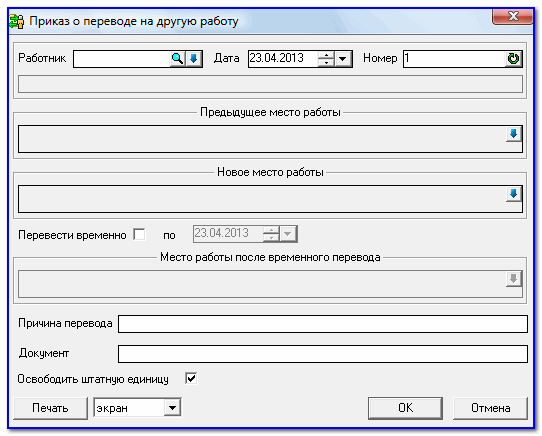
Рис. 56: Приказ о переводе на другую работу
Необходимо заполнить поля:
Работник, дата, номер:
Укажите табельный номер работника, которого вы хотите перевести, дату и номер формирования приказа.
Предыдущее место работы:
Выберите место работы, с которого следует перевести работника.
Новое место работы:
Т.к. нового места работы еще нет, то его необходимо добавить. Для этого откройте список мест работы и с помощью двойного щелчка мыши на строке добавления вызовите «Диалог добавления нового места работы». Далее заполните место работы, также как при оформлении приказа о приеме на работу.
Выберите вновь созданное место работы:
Перевести временно
Если работник переводится временно, то необходимо включить эту опцию
Освободить штатную единицу
Если данная опция включена, то работник будет исключен из штатного расписания. Т.е. занимаемая им штатная единица, связанная с предыдущим местом работы, станет свободной.
После заполнения всех полей диалога добавления «Приказа о переводе», нажмите кнопку «Печать» - если вы хотите добавить приказ в «Журнал кадровых приказов» и получить печатную форму приказа (Т-5), или нажмите кнопку «ОК» - если Вы хотите просто добавить приказ в журнал, без формирования печатной формы.
Печатную форму приказа можно будет сформировать позже, в любой момент.
Перевод без оформления приказа
Программа позволяет перевести работника на другое место работы без оформления приказа (если необходимо, то приказ можно будет сформировать позже). Для этого в личной карточке работника необходимо указать дату окончания работы для того места работы, с которого производится перевод, а также добавить новое место работы, на которое осуществляется перевод, при этом для нового места работы укажите дату начала работы, как следующую за датой перевода (окончания предыдущего места работы).
Оформление совместительства
Оформление совместительства с помощью приказов
С помощью приказа о приеме на новое место работы
Необходимо сформировать приказ о приеме на новое место работы. Все действия полностью аналогичны процедуре приема на работу нового работника, за исключением того, что личная карточка работника уже сформирована. Т.е. не требуется добавлять нового работника, а следует выбрать уже существующего.
Формирование приказов о совместительстве, совмещении
Необходимо сформировать приказы «О разрешении совместительства» (рис. 57) или «О разрешении совмещения».

Рис. 57: Приказ о разрешение совместительства
Как мы видим, оформление приказа о разрешении совместительства практически полностью аналогично оформлению приказа о переводе, поэтому не будем останавливаться на заполни диалога подробно.
Приказ «О совмещении» (рис. 58) отличается от приказа о совместительстве, тем, что дополнительно возможно указать код начисления для надбавки или оклада, по совмещаемому месту работы, которые будут отображены в печатной форме приказа.
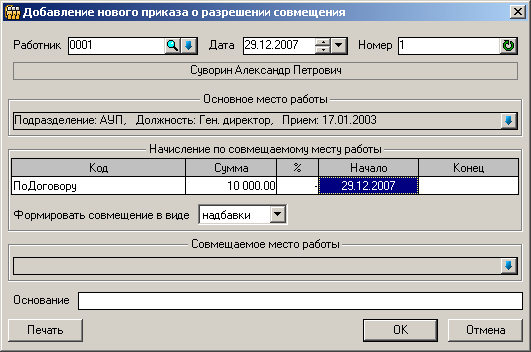
Рис. 58: Приказ о разрешении совмещения
Рисунок 1
Оформление совместительства без формирования приказов
Программа позволяет оформить совместительство работника без оформления соответствующих приказов (если необходимо, то приказ можно будет сформировать позже). Для этого в личной карточке работника необходимо добавить новое место работы, которое работник будет совмещать с уже существующим. При этом не нужно указывать дату окончания работы для существующего места работы - т.е. оба места работы должны быть действующими.
Работник может иметь неограниченное число совмещений.
Расчет заработной платы
Журнал лицевых счетов
В журнале лицевых счетов хранится весь расчет заработной платы работникам. Лицевой счет - единица расчета, создается на одно место работы сотрудника за определенный период времени (обычно за месяц).
Для открытия журнала лицевых счетов выберите пункт меню:
Операции >> Зарплата (Оплата труда) >> Начисления и Расчеты >> Журнал (регистр) лицевых счетов (рис. 59)
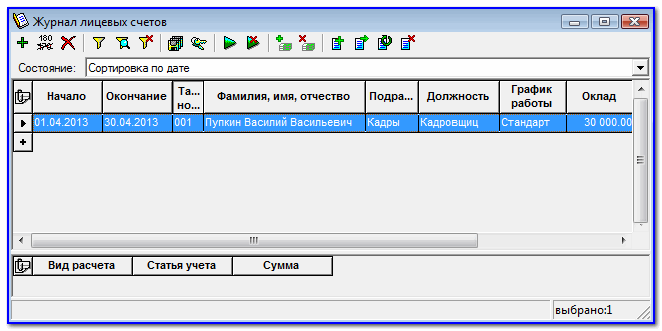
Рис. 59: Журнал лицевых счетов
В верхней части журнала находится панель управления журналом (рис. 60):

Рис. 60: Панель управления журналом
С помощью этих кнопок можно производить модификацию и фильтрацию операций в журнале.

- добавление нового лицевого счета в журнал (F7);

- изменение выделенного лицевого счета (F4);

- удаление выделенного лицевого счета (F8);

- вызов фильтра журнала лицевых счетов;

- быстрый поиск по работнику;

- отключение фильтрации журнала;

- сохранение текущего состояния журнала (тип сортировки);

- редактирование блокировок расчетных периодов;

- расчет заработной платы;

- удаление расчета зарплаты;

- выдача заработной платы;

- удаление выдачи зарплаты;


Под панелью управления можно выбрать состояние журнала (вид сортировки) (рис. 61):

Рис. 61: Вид сортировки
Далее идут лицевые счета работников. Для них можно настроить видимость информационных столбцов (двойной клик по кнопке

). При этом будет показан диалог настройки видимости столбцов (рис. 62):
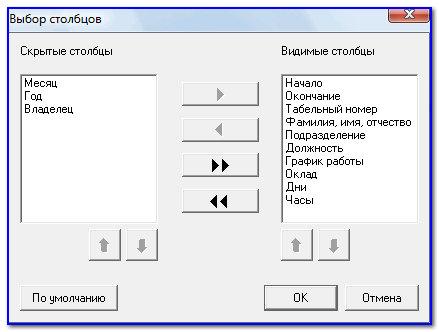
Рис. 62: Выбор столбцов
В нижней части журнала показаны проводки текущего выбранного лицевого счета (рис. 63). Черным выделяются строки начислений и выплат, красным - удержания, синим - примененные вычеты.
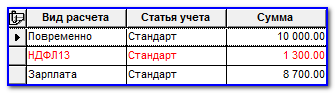
Рис. 63: Проводки лицевого счета
Фильтр журнала лицевых счетов
Для простоты поиска необходимых лицевых счетов существует возможность фильтрации журнала по самым разным критериям.
Фильтр вызывается из журнала лицевых счетов нажатием на кнопку

(рис. 64).
На первой закладке можно указать основные критерии для фильтрации журнала:
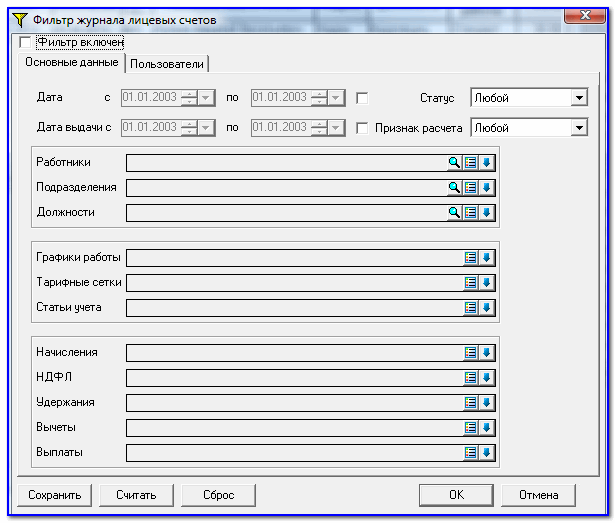
Рис. 64: Фильтр журнала лицевых счетов
Фильтр включен:
Фильтр журнала используется.
Дата с.. по..:
Фильтрация операций по периоду лицевого счета.
Дата выдачи с.. по..:
Будут показаны операции, в которых есть выдача заработной платы за указанный период.
Статус:
Может принимать одно из 3 значений:
- Любой - отображаются все лицевые счета;
- Включенные - отображаются только включенные лицевые счета;
- Выключенные - отображаются только выключенные лицевые счета;
Признак расчета:
Может принимать одно из 3 значений:
- Любой - отображаются все лицевые счета;
- Рассчитанные - отображаются только рассчитанные лицевые счета;
- Нерассчитанные - отображаются только нерассчитанные лицевые счета;
Работники, подразделения, должности:
Лицевые счета будут отфильтрованы по указанным работникам/подразделениям/должностям.
Графики работы, тарифные сетки - Лицевые счета будут отфильтрованы по указанным графикам работы/тарифным сеткам.
Кнопка Сохранить позволяет сохранить текущий фильтр в профиле, а кнопка Считать - загрузить выбранный фильтр из списка. Кнопка Сброс выключает фильтр и устанавливает все поля фильтра по умолчанию.
Лицевой счет
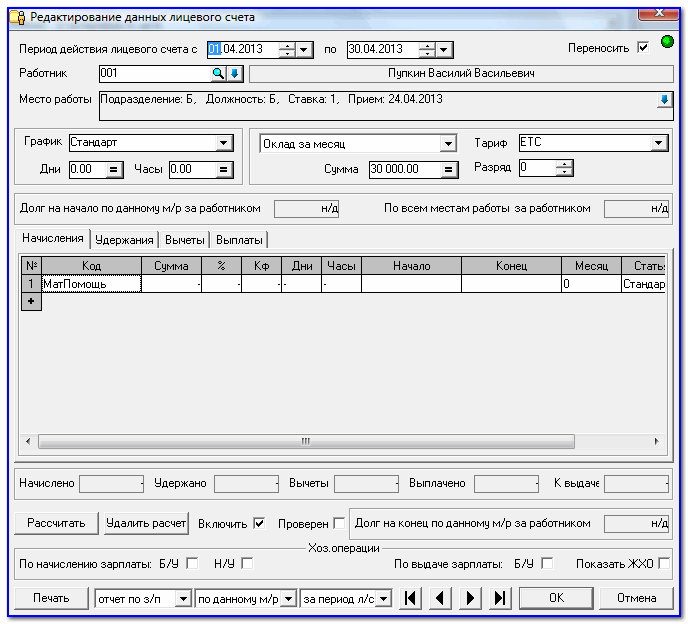
Рис. 65: Лицевой счет
Теперь необходимо заполнить лицевой счет исходными данными.
Примечание:
сейчас мы рассматриваем создание лицевого счета в «ручном» режиме. Это необходимо для лучшего понимания принципов работы с журналом лицевых счетов, поэтому настоятельно рекомендуем подробно изучить данный раздел.
Большую часть операций с лицевыми счетами программа «умеет» выполнять в автоматическом режиме, причем как для одного работника или для группы работников, так и вообще для всех работников, присутствующих в базе данных. Групповые операции с лицевыми счетами будут рассмотрены позже в соответствующем разделе.
Диалог редактирования лицевого счета разбит на закладки: Начисления, Удержания, Вычеты, Выплаты.
В верхней части диалога указываются Период действия лицевого счета, Переносить ли его на след.период, Работник и его Место работы. Также График, Дни и Часы отработанные, Тип расчета оклада, его Сумма и Тариф с Разрядом.
Ниже выводится долг на начало периода л/с по данному месту работы и по всем местам работы. Если выводится н/д - нет данных, то это значит, что вывод задолженности отключен в настройках блока. Если сумма задолженности положительная, то это долг за организацией перед работником, иначе работник имеет задолженность перед организацией.
В нижней части диалога выводятся итоги по сумме всех начислений, удержаний, вычетов, выплат и сумме, причитающейся к выдаче.

Начисления, имеющие входимость суммового поля "КВЫД" равной НЕТ, не будут учитываться при расчете сумму, причитающейся к выдаче.
Ниже располагаются кнопки расчете заработной платы по данному лицевому счету и удаления ранее произведенного расчета. Здесь же можно выключить л/с и сменить статус "Проверен" (проверенные лицевые счета выделяются в журнале зеленым и в настройках блока могут быть запрещены на редактирование) Правее выводится долг на конец периода л/с по данному месту работы. Если выводится н/д - нет данных, то это значит, что вывод задолженности отключен в настройках блока. Если сумма задолженности положительная, то это долг за организацией перед работником, иначе работник имеет задолженность перед организацией.
При наличии блока "Бухгалтерия" доступны опции по формированию хоз.операций по начислению зарплаты (бух.учет и нал.учет) и по выдаче зарплаты(только бух.учет). При наличии каких-либо ошибок экспорта формирования проводок будет выведен их список. Если операция уже была выгружена в ЖХО, то опции будут включены и подсвечены зеленым цветом. Если же операция ранее была выгружена в ЖХО, но исходная операция (лицевой счет) или связанная хоз.операция была изменена, то опции будут включены выделены красным цветом. Исправить рассинхронизованность журналов можно путем переформирования операций в ЖХО из группового формирования хоз.операций или путем пересохранения лицевого счета при ВКЛЮЧЕННОЙ опции онлайн-синхронизация с ЖХО в настройках блока.
В самом низу диалога можно вывести отчеты по данному лицевому счету или всем л/с сотрудника за период данного лицевого счета или за весь месяц (отчеты: отчет по зарплате (оборотная ведомость по зарплате), Т-49,Т-51, Т-53, лицевая карточка или расчетные листки).
Лицевой счет содержит поля:
Период действия с… по…:
Определяет период времени, которое действует лицевой счет – иными словами это период за который рассчитывается заработная плата.
Такой подход позволяет осуществлять несколько расчетов заработной платы в месяц для одного работника. Например, для одного работника можно создать два лицевых счета с периодами «с 01.08.2007 по 15 08.2007» «с 16.08.2007 по 31 08.2007» - это будет означать, что в 08 месяце для этого работника будет произведено два расчета заработной платы, причем отработанное время при этом будет автоматически вычисляться согласно периодов действия лицевых счетов.
Период действия лицевого счета не может превышать один месяц. Если для одного работника существует несколько лицевых счетов за месяц, то их периоды не должны пересекаться (это отслеживается автоматически).
По умолчанию период инициализируется датами равными первому и последнему числу текущего месяца.
Переносить:
Если этот параметр включен, то для текущего лицевого счета будет разрешен перенос на следующий период. Т.е. при подготовке следующего расчета, возможно будет скопировать все исходные данные из этого лицевого счета в лицевой счет последующего периода, например, на следующий месяц. Это удобно, когда исходные данные для расчета заработной платы не изменяются, например, оклад или другие данные в следующем месяце такие же как и в предыдущем.
Работник:
В этой графе необходимо выбрать работника, для которого создается лицевой счет. Для создания лицевого счета необходимо, чтобы работник был принят на работу, т.е. имел хотя бы одно место работы (сочетание подразделения и должности).
Для выбора работника можно использовать механизм быстрого поиска – для этого нажмите кнопку

или «F3», либо выберите работника непосредственно из справочника, для этого нажмите кнопку

или «F2».
После того как работник выбран, автоматически заполниться информационное поле, содержащие ФИО работника, а также графы «Место работы», «График», «Оклад» и т.п. – т.е. в лицевой счет подставятся все данные, указанные в личной карточке на закладке «Места работы».
Место работы:
Данная графа заполняется автоматически, при выборе работника. В качестве значения используется основное место работы выбранного работника.
Если работник является совместителем (т.е. у него есть несколько мест работы), то используя кнопку

или «F2», можно изменить место работы, для которого создается лицевой счет.
Отсюда следует, что лицевые счета создаются отдельно для каждого места работы указанного работника. Например:
Допустим работник совмещает две должности в двух разных подразделениях т.е имеет два места работы, например, в подразделении «АУП» - должность «Администратор» и в подразделении «Маркетинг» - должность «Менеджер». Чтобы рассчитать заработную плату для обоих совмещений, необходимо создать два лицевых счета. В графах «код» следует указать одного и того же работника, но в поле «место работы» необходимо указать разные места работы.
График:
График, по которому рассчитывается отработанное время. Данная графа заполняется автоматически исходя из информации содержащейся в личной карточке работника (закладка «Места работы»). Существует возможность выбрать другой график – для этого используйте кнопку в правой части графы.
Дни, часы:
В данных графах указывается отработанное время в днях и часах. Для автоматического заполнения этих граф воспользуйтесь пунктами контекстного меню – «Подставить время из графика» или «Подставить время из табеля». Т.е. возможны два варианта автоматического заполнения отработанного времени:
По графику: время будет вычислено исходя из выбранного графика работы и периода действия лицевого счета.
По табелю: время будет подставлено из табельного листа работника, при этом будет также анализироваться период действия лицевого счета.
Если учет ведется только в днях, то графу «часы» можно не заполнять и наоборот, если учет в часах, то графу «дни» можно не заполнять.
Оклад, сумма:
Данная графа содержит информацию о способе расчета оклада и сумме оклада. Данная графа заполняется автоматически, исходя из информации содержащейся в личной карточке работника (закладка «Места работы»). Для расчета оклада используется сумма оклада, указанная в соответствующей графе.
Возможны шесть способов расчета оклада:
Оклад за месяц:
Сумма оклада делиться на количество рабочих дней из графика, указанного в графе «график» и умножается на количество дней, указанное в графе «дни».
Оклад за месяц по часам:
Сумма оклада делиться на количество рабочих часов из графика и умножается на количество часов, указанное в графе «часы».
Дневная ставка:
Сумма умножается на количество дней, указанное в графе «дни».
Часовая ставка;
Сумма умножается на количество часов, указанное в графе «часы».
Сдельная оплата:
В качества оклада используется указанная сумма оклада – без дополнительных расчетов (т.е. графы «дни» и «часы» не используются при расчете оклада).
Не рассчитывать:
Оклад не будет участвовать в расчете заработной платы. Это совсем не значит что заработная плата не будет рассчитана – в качестве начислений могут быть использованы надбавки из лицевого счета, а также другие начисления, указанные в таблице начислений.
Тариф, разряд
Данные графы заполняются автоматически, исходя из информации содержащейся в личной карточке работника (закладка «Места работы»). При изменении тарифной сетки или разряда, автоматически заполняется графа «Сумма» в соответствии суммой установленной для выбранных разряда и тарифной сетки.
Мы ввели все данные, необходимые для элементарного расчета заработной платы. Чтобы рассчитать зарплату выбранному работнику достаточно нажать кнопку «Рассчитать» (). Чтобы сохранить рассчитанный лицевой счет, нажмите кнопку «ОК» - операция будет добавлена в «Журнал лицевых счетов».
Рассмотрим теперь остальные данные, используемые для расчета и выдачи заработной платы.
Оставшаяся часть диалога разбита на закладки и содержит как исходные данные для расчета заработной платы, так и сами результаты расчетов.
Информация на закладках может отображаться как черным, так и зеленым цветом. Информация выделенная зеленым цветом получена расчетным путем, т.е. является результатом расчета заработной платы, т.е. это данные автоматически рассчитанные программой.
Информация выделенная черным цветом – это исходные данные для расчета, добавленные пользователем.
В качестве примера рассмотрим таблицу начислений:
Если у работника в личной карточке указана надбавка, то, при выборе работника, надбавка автоматически попадет в таблицу начислений и будет выделена черным цветом. После расчета заработной платы сумма надбавки в графе «Итого» таблицы начислений будет выделена зеленым цветом.
В процессе расчета заработной платы (была нажата кнопка «Рассчитать»), начисление соответствующее окладу будет добавлено в таблицу начислений и выделено зеленым цветом, т.к. вся строка, соответствующая начислению по окладу, была добавлена программой в результате расчета.
Начисления:
Закладка представляет собой таблицу, содержащую все начисления работника, используемые при текущем расчете заработной платы.
Начисления в таблицу могут быть добавлены четырьмя способами:
Автоматически, в процессе расчета:
Например начисление соответствующее окладу будет добавлено в таблицу автоматически, после того, как нажата кнопка «Рассчитать».
Автоматически, при выборе работника:
Если в личной карточке работника указаны надбавки, то соответствующие им начисления будут автоматически добавлены в момент выбора работника или выбора его места работы.
Вручную:
Можно добавить любое начисление из «Справочника начислений» и указать его параметры, например сумму.
С помощью специальной операции «Разноска начислений».
Данная операция будет рассмотрена позже в соответствующем разделе.
Параметры начислений.
Параметры начислений задаются в соответствующих столбцах таблицы начислений (рис. 65). Набор видимых столбцов таблицы начислений настраивается. Чтобы настроить видимость столбцов используйте двойной щелчок мышью на любом столбце, нажмите клавишу «F5» или воспользуйтесь пунктом «Настроить столбцы» в контекстном меню.
Код:
Код начисления, ячейка заполняется автоматически, при добавлении начисления в таблицу. Служит для идентификации начисления в таблице.
Сумма:
Сумма начисления. Если для данного начисления вид расчета задан как «сумма» то при обработке этого начисления будет использована только сумма, указанная в текущей ячейке. Остальные параметры начисления игнорируются.
Если вид расчета задан как «формула», то, при вычислении формулы для расчета начисления, кроме суммы, в формуле для расчете начисления становятся доступными остальные параметры. При этом сумма из текущей ячейки также передается в формулу в виде переменной «СУММА».
% (процент):
Значение ячейки передается в формулу для расчета начисления в виде переменной «ПЦ».
Кф (коэффициент):
Значение ячейки передается в формулу для расчета начисления в виде переменной «КФ».
Дни:
Значение ячейки передается в формулу для расчета начисления в виде переменной «ДНИ». Обратите внимание, что «дни для начисления» не имеют ничего общего с днями, отработанными по графику и указанными нами ранее.
Дни, отработанные по графику, также возможно использовать при вычислении формулы в виде переменной «ДНИ_ВСЕГО».
Часы:
Значение ячейки передается в формулу для расчета начисления в виде переменной «ЧАСЫ». Обратите внимание, что «часы для начисления» не имеют ничего общего с часами, отработанными по графику и указанными нами ранее.
Часы, отработанные по графику, также возможно использовать при вычислении формулы в виде переменной «ЧАСЫ_ВСЕГО».
Начало, Конец:
Период ограничения действия начисления. Если период действия начисления не входит в период действия лицевого счета, то данное начисление будет исключено из расчета. Если период действия начисления не указан, то начисление будет обрабатываться всегда.
Период ограничения действия начисления учитывается также при переносе лицевых счетов.
Статья:
Поле заполняется автоматически, в соответствии с приоритетом применения статей учета. Пользователь может изменить предлагаемую программой статью учета, заменив ее любой статьей из «Справочника статей учета»
Итого:
Ячейка заполняется автоматически, в процессе расчета заработной платы и содержит итоговую сумму начисления.
Если для начисления задана формула расчета, то в ячейку «Итого» будет подставлен результат вычисления формулы. Если формула для начисления не задана, то в ячейку «Итого» будет подставлена сумма, указанная в ячейке «Сумма».
Обратите внимание, что существует возможность изменить сумму в графе «Итого» уже после расчета, т.е. возможно редактирование результатов расчета заработной платы.
Месяц:
На данный момент ячейка не используется.
Удержания:
Таблица удержаний практически полностью аналогична таблице начислений, поэтому не будем подробно останавливаться на ее описании.
Обратите внимание, что удержания, связанные с налогом на доходы физических лиц (НДФЛ) при расчете заработной платы автоматически добавляются в таблицу удержаний.
Напомним, что налогообложение НДФЛ настраивается в личной карточке работника и в справочнике начислений.
Пользователь также может добавить удержание вручную или с помощью специальной операции «Разноска удержаний»
Вычеты
Таблица вычетов заполняется автоматически в соответствии с вычетами, указанными в личной карточке работника, а также в соответствии с кодом дохода начисления (если для кода дохода в справочнике кодов дохода указан вычет, то он будет автоматически применен).
Обычно редактировать таблицу вычетов не требуется.

Добавляйте вычет вручную только в крайнем случае. Все положенные сотруднику вычеты берутся из его личной карточки (закладка "Зарплата") и из настроек начислений (вычет по коду дохода (по НДФЛ), указанный в карточке начисления).
Выплаты
Закладка выплаты (рис. 66) содержит информацию о выплатах заработной платы (межрасчетных выплат), рассчитанной с помощью данного лицевого счета:

Рис. 66: Выплаты
Выплаты в таблицу могут быть добавлены тремя способами:
Автоматически - при осуществлении специальной операции выдачи заработной платы.
Данная операция будет рассмотрена позже в разделе «Выдача заработной платы».
Автоматически с помощью специальной операции «Разноска выплат»
Данная операция будет рассмотрена позже в разделе «Разноска выплат».
Вручную
Можно добавить любую выплату из «Справочника выплат», а также указать ее параметры, например сумму, вид выдачи (на руки, в банк …) и т.п.
Параметры выплат.
Параметры выплат задаются в соответствующих столбцах таблицы выплат (). Набор видимых столбцов таблицы выплат настраивается. Чтобы настроить видимость столбцов используйте двойной щелчок мышью на любом столбце, либо нажмите клавишу «F5» или воспользуйтесь пунктом «Настроить столбцы» в контекстном меню.
Код
Код выплаты, ячейка заполняется автоматически, при добавлении выплаты в таблицу. Служит для идентификации выплаты в таблице.
Сумма
Сумма выплаты. Указанную сумму можно потом выдать с помощью операции «Выдача заработной платы», при этом автоматически заполнится графа «Итого».
Чтобы выплата считалась выданной, необходимо чтобы в графе «Выпл» (Выплачено) было указано значение «ДА», требуемая сумма находилась в графе «Итого», а также был указан вид выдачи в графе «Выдача».
Выдача
Вид выдачи, возможно указание одного из трех вариантов:
- на руки,
- депонирование,
- перевод в банк.
При выборе варианта «перевод в банк» автоматически заполняется ячейка «Банк», если у работника в личной карточке указан банк и расчетный счет.
Начало, Конец
Период ограничения действия выплаты. На текущий лицевой счет период никак не влияет, а анализируется только при переносе лицевых счетов.
Статья
Ячейка заполняется автоматически, в соответствии с приоритетом применения статей учета. Пользователь может изменить предлагаемую программой статью учета, заменив ее любой статьей из «Справочника статей учета».
Банк
Ячейка содержит информацию о банке, в который осуществляется перевод выплаты. Информация о банке работника указывается в личной карточке работника. Если вид выдачи указан как «на руки», то данная ячейка не заполняется.
Выпл. (Выплачено)
Значение ячейки указывает на то, была ли выплата выдана (выплачена). Возможны два варианта значений:
ДА – выплата была выдана на руки, переведена в банк или депонирована, в зависимости от значения ячейки «Выдача». При этом становится доступной ячейка «Итого», в которой необходимо указать выданную сумму и ячейка «Дата», в которой необходимо указать дату выдачи.
НЕТ – выплата не выдана. Ячейки «Итого» и «Дата» при этом недоступны.
Дата
Дата выдачи выплаты. Обратите внимание что дата выдачи может не входить в период действия лицевого счета. Например, заработная плата может быть начислена в январе (период действия лицевого счета с 01.01.2007 по 31.12.2007), а выдана в марте (дата выдачи 10.03.2007).
Итого
Ячейка заполняется автоматически, при осуществлении операции «Выдача заработной платы» и содержит итоговую сумму выдачи, при этом в ячейку «Итого» будет подставлена сумма, указанная в ячейке «Сумма» и выплата будет считаться выданной на руки, переведенной в банк или на депонент, в зависимости от значения графы «Выдача».
Обратите внимание что под таблицей выплат, в нижней части диалога, находится графа «Вид выдачи» (рис. 66). Которая устанавливает значение по умолчанию для ячейки «Выдача».
Например, если для графы «Вид выдачи» установить значение «Перевод в банк», то для каждой вновь добавленной выплаты, параметр «Выдача» также будет установлен как «Перевод в банк».

Выплата является выданной, если значение колонки Итого отлично от нуля. Только после этого будут заполняться ведомости по выдаче з/п.
В нижней части диалога расположены кнопки:
Рассчитать
При нажатии кнопки происходит расчет заработной платы и запись результатов в соответствующие поля диалога. (Например, в таблице начислений заполнится столбец «Итого»).
Если этот лицевой счет уже был ранее рассчитан и зарплата при этом выдана, то будет задан вопрос - что делать с существующей выдачей заработной платы. Возможны четыре варианта:
- Не удалять выдачу
- Удалить всю выдачу
- Удалить только выдачу зарплаты
- Удалить только выдачу межрасчетных выплат
Обратите внимание, что хотя данный лицевой счет и рассчитан, но информация о расчете еще не сохранена в базу данных, т.е. при нажатии кнопки «Отмена» результаты расчета будут утеряны.
ОК
Сохранение текущего состояния лицевого счета в базу данных. Например можно сохранить только что рассчитанный лицевой счет. Можно также сохранить ранее вызванный для редактирования и уже рассчитанный лицевой счет, т.е. изменить любой параметр расчета (например удалить выдачу) и сохранить измененный лицевой счет в базу данных.
Удалить расчет
При нажатии кнопки происходит удаление всех результатов расчета заработной платы. Т.е. лицевой счет принимает то состояние, которое было до нажатия кнопки «Рассчитать».
Отмена
При нажатии кнопки диалог редактирования лицевого счета будет закрыт без сохранения изменений.
Включить
Операция, сохраненная с выключенной опцией не будет участвовать в дальнейших расчетах. Т.е. выключение операции аналогично ее удалению, только при этом выключенная операция остается в журнале лицевых счетов и может быть включена в любой момент.
Расчет заработной платы
Диалог расчета заработной платы (рис. 67) может быть вызван с помощью пункта меню:
Операции >> Зарплата (Оплата труда) >> Начисления и расчеты >> Расчет зарплаты
или при нажатии кнопки

на панели инструментов «Журнала лицевых счетов».

Рис. 67: Расчет заработной платы
Перед началом расчета заработной платы необходимо заполнить следующие поля диалога:
Период с… по…
Диапазон дат, за который будут обрабатываться лицевые счета. Если период расчета равен месяцу, то диапазон дат удобнее заполнить, используя контекстное меню – нажать правую клавишу мыши и выбрать нужный месяц
Обратите внимание, что при расчете анализируются все лицевые счета, период действия которых хотя бы пересекается с указанным диапазоном дат расчета.
Например, пусть лицевой счет имеет период действия «01.01.2007 - 15.01.2007», диапазон дат для расчета укажем как «16.01.2007 – 31.01.2007» - лицевой счет не будет включен в расчет. Если диапазон дат расчета указать так: «14.01.2007 – 31.01.2007», то лицевой счет будет включен в расчет.
Удалять выдачу зарплаты/межрасчетных выплат
Опции указывают - надо ли при расчете заработной платы удалять информацию о выдаче заработной платы и межрасчетных выплат. Обратите внимание, что сами выплаты при этом не удаляются из лицевого случая (за исключением случая, если выплата автоматически сформирована программой), а удаляется только информация о том, что выплата была выдана на руки (переведена в банк и т.п.).
Например, пусть в лицевой счет добавлена межрасчетная выплата «Аванс» и для нее указаны дата выдачи и сумма выдачи (колонка «Итого») см (рис. 66). После расчета заработной платы с включенной опцией «удалять выдачу межрасчетных выплат» информация о дате и сумме выдачи будет удалена, т.е. выплата «Аванс» будет считаться не выданной.
Работники, подразделения, должности, статьи учета
Фильтр для формирования выборки лицевых счетов, используемый при расчете заработной платы.
Кнопка

(F3) используется для выбора одиночного значения, при этом используется механизм быстрого поиска (например, для выбора одного работника по фамилии или табельному номеру).
Кнопка

(F4) - для указания списка значений (например, для указания списка подразделений, списка работников или должностей).
Кнопка

(F2), для выбора одиночного значения непосредственно из справочника.
Обратите внимание, что если ни один критерий фильтра не заполнен, то выборка будет осуществляться по всем лицевым счетам, входящим в указанный диапазон дат.
Для сброса критериев фильтрации используется клавиша «Del».
Такой механизм фильтрации используется при всех групповых расчетах связанных с обработкой лицевых счетов работников.
Выполнить
При нажатии кнопки, производится расчет заработной платы для лицевых счетов, попадающих в заданный диапазон дат и удовлетворяющих заданным условиям фильтрации
Выводить отчет
При включении опции, после окончания расчета заработной платы, будет показан «Отчет по расчету заработной платы»
Отчет
При нажатии кнопки будет выведен только «Отчет по расчету заработной платы». Расчет заработной платы при этом не производится.
Удаление расчета заработной платы
Диалог удаления расчета заработной платы (рис. 68) может быть вызван с помощью пункта меню:
Операции >> Зарплата (Оплата труда) >> Начисления и расчеты >> Удаление расчета зарплаты
или при нажатии кнопки

на панели инструментов «Журнала лицевых счетов».
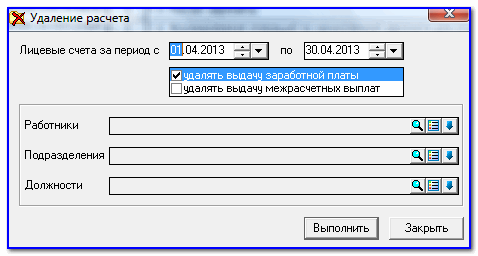
Рис. 68: Удаление расчета
Работа с диалогом удаления расчета заработной платы практически полностью аналогична работе с диалогом «Расчет заработной платы», поэтому не будем подробно останавливаться на заполнении полей диалога удаления расчета.
Обратите внимание, что при выполнении этой операции не происходит удаление исходных данных для расчета заработной платы, и тем более лицевых счетов. Удаляются только результаты расчета.
Расчет среднего заработка
Диалог расчета среднего заработка (рис. 69) вызывается с помощью пункта меню:
Операции >> Зарплата (Оплата труда) >> Начисления и расчеты >> Средний заработок >> Расчет среднего заработка
Диалог расчета среднего заработка позволяет рассчитать средний заработок для указанного работника с различной детализацией, сохранить результаты расчета в лицевой счет в виде указанного пользователем начисления, а также вывести в виде отчета информацию, использовавшуюся при расчете.
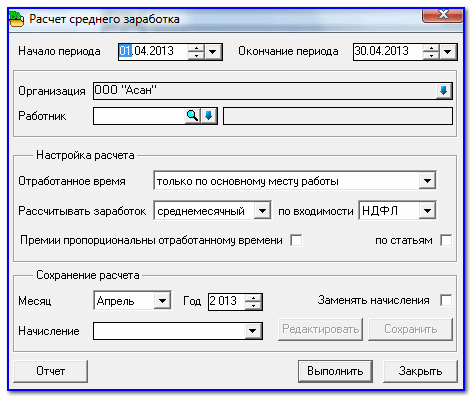
Рис. 69: Расчет среднего заработка
Перед началом расчета среднего заработка необходимо заполнить следующие поля диалога:
Период (начало, окончание)
Период, за который будут обработаны лицевые счета
Работник
Работник, для которого будет произведен расчет среднего заработка
Настройка расчета:
Отработанное время
Параметр указывает, способ отбора лицевых счетов для вычисления отработанного времени:
- Только по основному месту работы
Отработанное время считается по лицевым счетам, сформированным только для основного места работы.
- По всем местам работы
Отработанное время считается по всем лицевым счетам, созданным для указанного работника.
Напомним, что работник может иметь одновременно несколько мест работы
Рассчитывать заработок
Возможно указание трех вариантов:
- Среднемесячный
- Среднедневной- СреднечасовойПо входимости
Параметр позволяет указать базу для расчета среднего заработка. Например, если указать «НДФЛ», то в базу для расчета среднего заработка попадут все начисления, для которых указана входимость в базу НДФЛ.
Премии пропорциональны отработанному времени
Параметр включает режим специального учета квартальных и годовых премий при расчете среднего заработка. Т.е. сумма готовых и квартальных премий будет умножена на коэффициент отработанного времени (отношение отработанного времени ко времени по графику).
Начисление считается квартальной или годовой премией, если у начисления указан соответствующий тип
По статьям
Группировать суммы среднего заработка по статьям учета. Параметр имеет смысл, только если применяется несколько статей учета
Сохранение расчета:
Месяц, год
В лицевой счет, за какой месяц будет сохранен результат расчета
Начисление
В качестве какого начисления будет сохранена сумма среднего заработка.
Заменять начисления
Если начисление с указанным кодом уже есть в лицевом счете, то оно будет заменено, если параметр включен и добавлено, если параметр выключен.
Редактировать
При нажатии кнопки, будет показан диалог с результатами расчета среднего заработка для указанного работника. Расчетные данные можно изменить.
Кнопка становиться активной только после выполнения расчета.
Сохранить
При нажатии кнопки, происходит сохранение результата расчета в лицевой счет, за указанный месяц в виде указанного начисления. Кнопка становиться активной только после выполнения расчета.
Выполнить
Выполнить расчет среднего заработка
Отчет
При нажатии кнопки будет показан отчет о среднем заработке, в котором можно увидеть помесячную детализацию расчета за указанный период.
Закрыть
Закрытие диалога.
Формирование расчетных листков
Для формирования расчетных листков выберите пункта меню:
Операции >> Зарплата (Оплата труда >> Начисления и расчеты >> Расчетные листки
При выборе пункта меню будет показан диалог формирования расчетных листков (рис. 70)
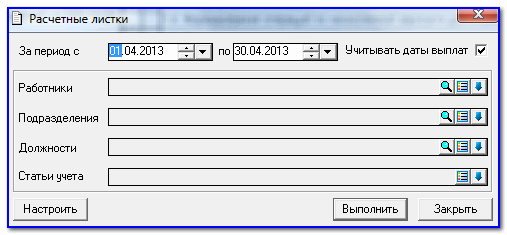
Рис. 70: Расчетные листки
В диалоге необходимо указать период, за который будут проанализированы лицевые счета, а также критерии фильтра для выборки лицевых счетов.
Кнопка «Настроить» вызывает диалог параметров настройки для формирования расчетных листков (рис. 71), кнопка «Выполнить» запускает алгоритм формирования расчетных листков.
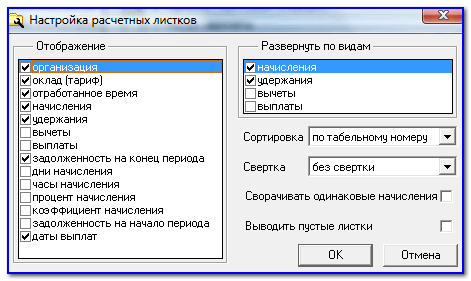
Рис. 71: Настройка расчетных листков
Диалог настройки включает в себя следующие поля:
Отображение
Список отображаемых строк в расчетном листке.
Развернуть по видам
Каждое начисление, удержание, выплата и т.п. будет отображено отдельной строкой, если соответствующий параметр включен. Если параметр выключен, то суммы всех начислений, удержаний, выплат и вычетов будут свернуты, т.е. отображены одной строкой.
Свертка
Если включена сверка по работнику, то данные из всех лицевых счетов работника за указанный период будут отображены в одном расчетном листке. Если свертка выключена, то на каждый лицевой счет будет создан отдельный расчетный листок.
Сортировка
Порядок вывода на печать уже сформированных расчетных листков: по табельному номеру или по ФИО.
Учитывать даты выплат
Параметр определяет порядок расчета задолженности. Если параметр включен, то даты выплат будут учтены при расчете задолженности. Если выключен, то даты выплат будут игнорироваться. (Напомним, что дата выплаты может не входить в период действия лицевого счета).
Например, пусть существует лицевой счет за январь с периодом действия с 01.01.2007 по 31.01.2007, итого: начислено 10000 руб., удержано 1300 руб., выплачено 8700 руб., при этом дата выплаты 10.02.2007
Формируем расчетный листок за период с 01.01.2007 по 31.01.2007. При выключенном параметре «учитывать даты выплат» задолженность за организацией будет равна 0, т.к. дата выплаты игнорируется (т.е. заработная плата выплачена и не важно в каком месяце). При включенном же параметре, в расчетном листке будет отображена задолженность за организацией в размере 8700 руб., т.к. заработная плата выдана позже даты окончания периода формирования расчетных листков, т.е. не входит в диапазон с 01.01.2007 по 31.01.2007.
Обратите внимание, что такой принцип расчета задолженности используется во всех отчетах.
ОК
Применить настройки.
Формирование отчетов
Отчет по расчету заработной платы
«Отчет по расчету заработной платы» является одним из основных аналитических отчетов, предоставляющий пользователю практически всю информацию, касающуюся расчета и выдачи заработной платы.
Для формирования отчета выберите пункт меню:
Операции >> Зарплата (Оплата труда) >> Расчет зарплаты >> Отчет по расчету заработной платы
Перед формированием отчета показывается диалог (рис. 72), в котором пользователь может указать параметры необходимые для формирования отчета.
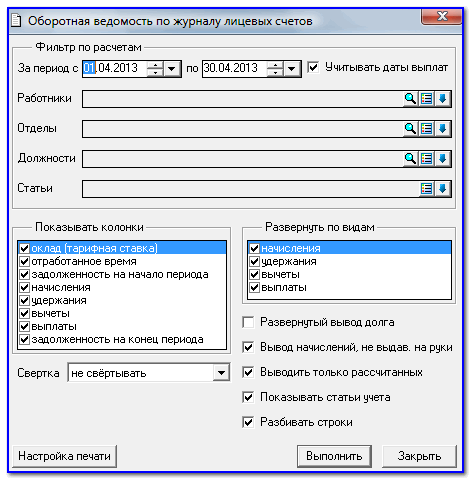
Рис. 72: Оборотная ведомость по журналу лицевых счетов
Период расчета с… по …
Период, за который будут анализироваться лицевые счета.
Показывать колонки
Настройка видимости колонок отчета, выключенные колонки не будут отображаться.
Развернуть по видам
Каждое начисление (удержание, выплата и т.п.), присутствующее в лицевых счетах, будет отображено отдельной колонкой, если соответствующий параметр включен. Если параметр выключен, то суммы всех начислений, удержаний и т.п. будут свернуты, т.е. отображены одной колонкой.
Долг
Параметр указывает, каким образом рассчитывать долг на начало периода расчета – с начала года или с начала ведения базы данных.
Развернутый вывод долга
Если параметр включен, то долг работника и долг организации (если конечно долги присутствуют), будут выводится отдельными суммами, т.е. вычисление общей суммы долга производится не будет.
Например, была начислена зарплата в размере 10000 руб. но не была выдана (НДФЛ для наглядности учитывать не будем), при этом уже произведена выдача аванса за следующий месяц в размере 3000 руб. Если сформировать отчет с включенным параметром «Развернутый вывод долга» за период, включающий в себя оба этих месяца, то будет отображена задолженность организации в размере 10000 руб. и одновременно задолженность работника в размере 3000 руб. Если параметр выключен, то будет отображен лишь долг организации в размере 7000 руб.
Учитывать даты выплат
Параметр определяет порядок расчета задолженности. Если параметр включен, то даты выплат будут учтены при расчете задолженности. Если выключен, то даты выплат будут игнорироваться. Подробнее см. описание аналогичного параметра, используемого при формировании расчетных листков
Вывод только рассчитанных
Если параметр включен, то в отчет будут выведены только те работники, по которым были хоть какие то расчеты за указанный период. Т.е. те работники, у которых есть задолженность на начало периода, но нет никаких расчетов внутри периода не будут отображены.
Показывать статьи учета
Если параметр включен, то будет произведена группировка всех результатов по статьям учета
Разбивать строки
Увеличивать высоту строки отчета, если данные в ячейке превышают ширину столбца.
Свертка
Параметр указывает, каким образом будут сгруппированы строки отчета, возможны варианты:
Не свертывать – Данные не сворачиваются, т.е. по каждому месту работы информация выводится отдельной строкой. Таким образом, для одного работника может быть выведено несколько строк, если у работника есть несколько мест работы, т.е. работник является совместителем.
По работнику – На каждого работника выводится только одна строка, т.е. данные по всем местам работы (если их несколько) будут просуммированы.
По отделу – Отчет будет отображать только суммы по отделам (подразделениям), т.е. одна строка – одно подразделение.
По должности - Отчет будет отображать только суммы по должностям, т.е. одна строка – одна должность.
По категории - Отчет будет отображать только суммы по категориям должностей, т.е. одна строка – одна категория.
Статьи
Фильтр по статьям учета. Можно перечислить несколько статей. Если не указано ни одной статьи, то будут обработаны данные по всем статьям учета
Работники, подразделения. Должности
Фильтр по работникам, подразделениям и должностям
Настройка печати
При нажатии кнопки, будет показан диалог настройки печати, в котором можно указать, отступы, масштаб и другие параметры, для вывода сформированного отчета на принтер.
Для того, чтобы сформировать отчет нажмите кнопку «Выполнить»
Обратите внимание, что отчет состоит из двух уровней. На первом уровне отображаются суммы, свернутые в зависимости от параметра свертка, например, общие суммы по работнику за период. На втором уровне – детализация по лицевым счетам, входящим в указанный период расчета. Чтобы перейти на второй уровень и посмотреть детализацию по выбранной строке - установите курсор на нужную строку и нажмите клавишу «Enter» или левую кнопку мыши.
Например, сформируем отчет за год (будем считать что заработная плата рассчитывалась в каждом из 12-ти месяцев) со сверткой (группировкой) - «по работнику». На первом уровне мы увидим список работников и их суммы начислений, удержаний, выплат за 12 месяцев, причем на каждого работника будет сформирована одна строка отчета. Если установить курсор на одного из работников и нажать клавишу «Enter», то мы попадем на второй уровень отчета и увидим 12 строк, в каждой из которых будут отображены данные за соответствующий месяц для выбранного работника.
Отчет по расчету заработной платы по статьям учета и счетам
«Отчет по расчету заработной платы по статьям учета и счетам» предоставляет пользователю, информацию, касающуюся расчета и выдачи заработной платы, сгруппированную по статьям учета, бухгалтерским счетам и регистрам налогового учета, настроенным для этих статей (см. «Настройка статей учета»).
Для формирования отчета выберите пункт меню:
Операции >> Зарплата (Оплата труда) >> Начисления и расчеты >> Отчет по расчету заработной платы по статьям учета и счетам
Перед формированием отчета показывается диалог (рис. 73), в котором пользователь может указать параметры, необходимые для формирования отчета.
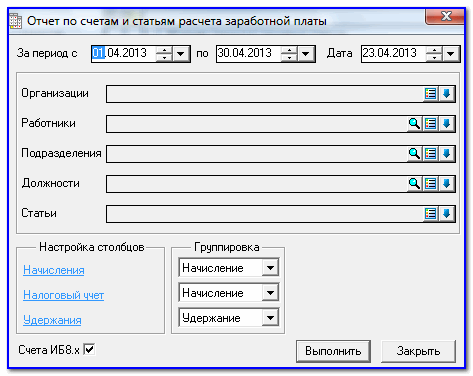
Рис. 73: Отчет по счетам и статьям расчета заработной платы
Период с… по…
Период за который формируется отчет
Дата
Дата составления отчета
Организации
Фильтр по организациям. Можно указать как одну организацию, так и список. Если учет ведется только по одной организации, то графу можно не заполнять
Работники, подразделения,должности
Фильтр по работникам, подразделениям и должностям
Отчет разбит на три раздела:
Начисления
С помощью этого параметра можно показать или скрыть раздел «Начисления»
Если выбран параметр «Начисление», то можно указать дополнительные параметры: «Начисление», «Статья учета», «Счет дебета», «Счет кредита», которые позволяют группировать результаты расчета.
Удержании
С помощью этого параметра можно показать или скрыть раздел «Удержания»
Если выбран параметр «Удержания», то можно указать дополнительные параметры: «Удержание», «Статья учета», «Счет дебета», «Счет кредита», которые позволяют группировать результаты расчета.
Налоговый учет
С помощью этого параметра можно показать или скрыть раздел «Налоговый учет».
Если выбран параметр «Налоговый учет», то можно указать дополнительные параметры: «Начисление», «Статья учета», «Регистр Н/У» которые позволяют группировать результаты расчета
Отчет будет сформирован при нажатии кнопки «Выполнить».
Расчетно-платежная ведомость (Т-49)
Для формирования отчета выберите пункт меню:
Операции >> Зарплата (Оплата труда) >> Начисления и расчеты >> Расчетно-платежная ведомость (Т-49)
Перед формированием отчета показывается диалог, в котором пользователь может указать параметры для формирования отчета.
Диалог параметров разбит на три закладки:
Выборка данных
Необходимо указать период, за который формируется ведомость, а также параметры фильтрации по организациям, работникам, подразделениям, должностям и т.п.
Т.е. параметры выборки лицевых счетов практически аналогичны параметрам «Отчета по расчету заработной платы», поэтому не будем останавливаться на них подробно.
Данные печатной формы
На этой закладке указываются такие данные как: «ответственные лица», «период оплаты в кассу» и т.п.. На расчет они не влияют и отображаются только в печатной форме.
Вкладка Настройки (рис. 74)
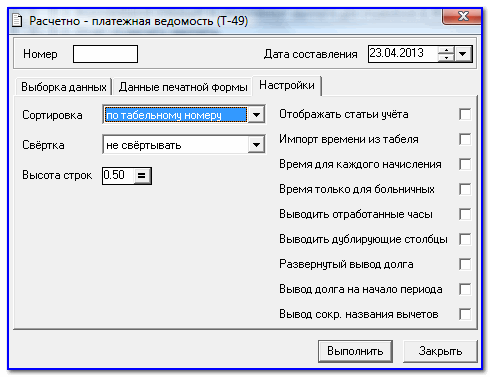
Рис. 74: Расчетно-платежная ведомость (Т-49)
Закладка содержит параметры, влияющие на внешний вид расчетно-платежной ведомости.
Сортировка
Сортировка строк ведомости. Сортировка возможна по табельному номеру или по ФИО работника.
Свертка
Параметр определяет способ группировки строк отчета. Подробнее см. аналогичный параметр отчета «По расчету заработной платы».
Высота строк
Высота строки отчета в сантиметрах.
Отображать статьи учета
Если параметр включен, то будет произведена группировка всех результатов по статьям учета.
Импорт времени из табеля
Если параметр включен, то будет произведена группировка отработанного времени, по видам времени, указанным в табельных листах.
Время для каждого начисления
Вывод отработанного времени (параметры «дни» и «часы»), указанного для начислений в лицевом счете
Время для больничных
Вывод отработанного времени (параметры «дни» и «часы»), указанного для начислений в лицевом счете, но только для начислений, являющихся больничными (см. тип начисления, в справочнике начислений).
Выводить отработанные часы
Если параметр выключен, то будут выведены как отработанные дни, так и часы.
Выводить дублирующие столбцы
Дублировать столбцы «Табельный номер» и «ФИО» в начале и в конце таблицы.
Сводный отчет по начислениям/удержаниям
Отчет позволяет отобразить суммы по указанным начислениям/удержаниям с различной детализацией (по работнику, по подразделению и т.п.) в виде одной таблицы.
Для формирования отчета выберите пункт меню:
Операции >> Зарплата (Оплата труда) >> Начисления и расчеты >> Сводный отчет по начислениям/удержаниям
Перед формированием отчета будет показан диалог (рис. 75) в котором необходимо указать параметры формирования отчета.
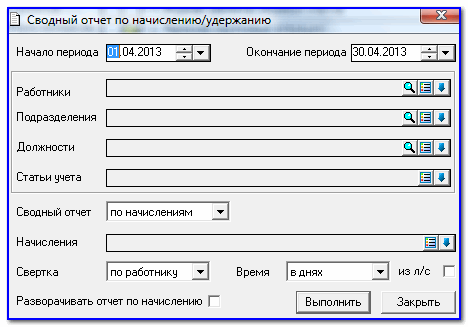
Рис. 75: Свободный отчет по начислению/удержанию
Сводный отчет
Необходимо указать по начислениям или по удержаниям формируется отчет.
Начисления
В этой графе можно указать список начислений или удержаний, по которым будет сформирован отчет. В зависимости от значения вышестоящего параметра при нажатии кнопок в правой части графы будет показан либо справочник начислений, либо справочник удержаний.
Остальные параметры аналогичны параметрам, используемым при формировании ранее описанных отчетов, поэтому не будем останавливаться на их описании подробно.
Групповые операции
Создание лицевых счетов
Данная операция позволяет создать лицевые счета для указанной пользователем группы работников (или для всех работников сразу), за указанный период. Для группового создания лицевых счетов выберите пункт меню:
Операции >> Зарплата (Оплата труда) >> Начисления и расчеты >> Разноска (групповые операции) >> Создание лицевых счетов
Перед началом формирования лицевых счетов будет показан диалог (рис. 76), в котором необходимо указать параметры для выполнения операции создания лицевых счетов.
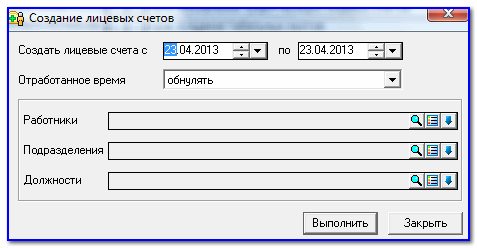
Рис. 76: Создание лицевых счетов
Создать лицевые счета с … по…
Указанный период будет являться периодом действия создаваемых лицевых счетов. Обратите внимание, что для мест работы, у которых дата начала работы позже конца указанного периода или дата окончания работы раньше начала указанного периода, лицевые счета созданы не будут.
Отработанное время
Возможны два варианта:
обнулять – отработанное время (дни и часы) в созданных лицевых счетах будет равно 0
по графику – отработанное время (дни и часы) в созданных лицевых счетах будет подставлено из графика, указанного в поле «График работы» в личной карточке работника.
Работники, подразделения, должности
Лицевые счета будут созданы только для указанных работников/подразделений/должностей. Если не указано не одного значения, то лицевые счета будут созданы для всех работников.
Перенос лицевых счетов
Данная операция позволяет создать лицевые счета для указанной пользователем группы работников (или для всех работников сразу), за указанный период. В качестве основы для создания новых лицевых счетов при этом используются уже существующие лицевые счета за предыдущий период.
Для переноса лицевых счетов выберите пункт меню:
Операции >> Зарплата (Оплата труда) >> Начисления и расчеты >> Разноска (групповые операции) >> Перенос лицевых счетов
или используйте кнопку

в панели инструментов журнала лицевых счетов. Перед началом формирования лицевых счетов будет показан диалог (рис. 77), в котором необходимо указать параметры для выполнения операции переноса лицевых счетов.
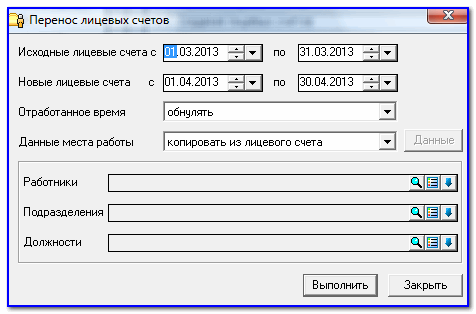
Рис. 77: Перенос лицевых счетов
Исходные лицевые счета с… по…
Период, за который будут взяты исходные лицевые счета.
Новые лицевые счета с…по…
Период, за который будут созданы новые лицевые счета. Для быстрого заполнения диапазонов дат можно просто выбрать месяц из контекстного меню, за который следует создать новые лицевые счета. В этом случае в качестве значения будет установлен выбранный месяц, а в качестве периода для выборки исходных лицевых счетов будет установлен предыдущий месяц.
Отработанное время
Данные места работы
Параметр определяет, откуда взять исходные данные для расчета заработной платы (сумма оклада, тип оклада, график работы и т.п.). Возможны два варианта:
Копировать из лицевого счета – данные будут скопированы из лицевого счета предыдущего периода
Заполнять из личной карточки – данные будут подставлены из личной карточки работника.
Работники, подразделения, должности
Обратите внимание, что в отличие от операции создания лицевых счетов - если для работника нет лицевого счета за «исходный период», то и новый лицевой счет естественно не будут создан.
Обновление лицевых счетов
Данная операция позволяет обновить существующие лицевые счета для указанной пользователем группы работников (или для всех работников сразу), за указанный период. В качестве основы для создания новых лицевых счетов при этом используются уже существующие лицевые счета за предыдущий период.
Для обновления лицевых счетов выберите пункт меню:
Операции >> Зарплата (Оплата труда) >> Начисления и расчеты >> Разноска (групповые операции) >> Обновление существующих лицевых счетов
или используйте кнопку

в панели инструментов журнала лицевых счетов. Перед началом формирования лицевых счетов будет показан диалог (рис. 78), в котором необходимо указать параметры для выполнения операции переноса лицевых счетов.

Рис. 78: Обновление лицевых счетов
Лицевые счета за период с… по…
Период, за который будут взяты лицевые счета для обновления.
Данные места работы
Параметр определяет, какие данные мест работы обновить в лицевых счетах (рис. 79):
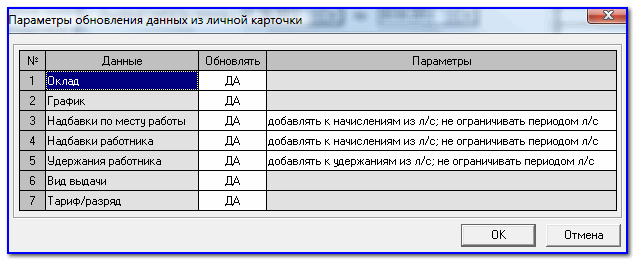
Рис. 79: Параметры обновления данных из личной карточки
Работники, подразделения, должности
Удаление лицевых счетов
Данная операция позволяет удалить лицевые счета для указанной пользователем группы работников (или для всех работников сразу), за указанный период. Для удаления лицевых счетов выберите пункт меню
Операции >> Зарплата (Оплата труда) >> Начисления и расчеты >> Разноска (групповые операции) >> Удаление лицевых счетов (рис. 80)

Рис. 80: Удаление лицевых счетов
Обратите внимание, что при удалении лицевого счета полностью удаляются: исходные данные для расчета заработной платы, результаты расчета, выдача заработной платы. Восстановить удаленные лицевые счета невозможно.
Разноска начислений
Механизм разноски начислений позволяет добавить произвольное начисление в указанные лицевые счета.
Например, требуется начислить премию указанному подразделению. Можно конечно добавить нужное начисление в каждый лицевой счет вручную, но гораздо удобнее воспользоваться механизмом разноски начислений и одновременно добавить соответствующее начисление в лицевые счета всех работников, состоящих в указанном подразделении.
Для осуществления разноски начисления в лицевые счета выберите пункт меню
Операции >> Зарплата (Оплата труда) >> Разноска (групповые операции) >> Разноска начислений
При этом будет показан диалог (рис. 81), в котором необходимо указать параметры необходимые для выполнения операции разноски начислений.
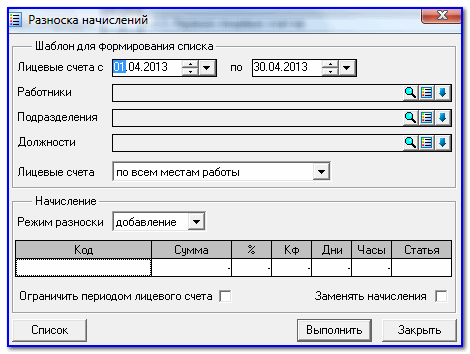
Рис. 81: Разноска начислений
Работники, подразделения, должности
Стандартный фильтр для выборки лицевых счетов, в которые будет производиться добавление начисления.
Начисление
Выберите начисление из справочника начислений, укажите его сумму и другие параметры (если требуется).
Ограничить периодом лицевого счета
Начисление будет добавлено в лицевой счет, но период действия начисления будет ограничен.
Заменять начисления
Если в лицевом счете будет найдено начисление, совпадающее с начислением, используемым в разноске, то при включении параметра, существующее начисление будет предварительно удалено из лицевого счета.
Расчетный период с… по…
Период, за который будут обработаны лицевые счета.
Для просмотра списка работников, для которых будет произведена, разноска нажмите кнопку «Список», при этом будет показан диалог редактирования списка (рис. 82).
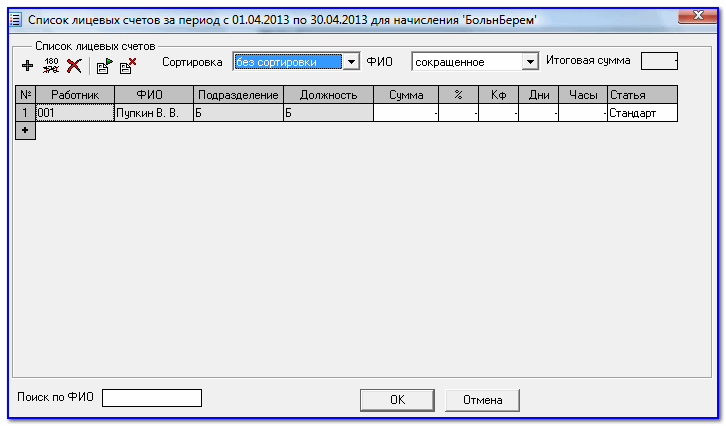
Рис. 82: Список лицевых счетов
В диалоге можно изменить количество строк списка, изменить суммы начисления и другие параметры. Для сохранения изменений следует нажать кнопку «ОК» для закрытия диалога без сохранения изменений нажмите «Отмена».
Для записи сформированного списка в лицевые счета нажмите кнопку «Выполнить» (рис. 81).
Разноска удержаний
Механизм разноски удержаний позволяет добавить произвольное удержание в указанные лицевые счета.
Для осуществления разноски удержаний выберите пункт меню:
Операции >> Зарплата (Оплата труда) >> Групповые операции >> Разноска (групповые операции) >>Разноска удержаний
Далее разноска удержаний осуществляется аналогично разноске начислений.
Разноска коэффициентов повышения оклада
Операция разноски позволяет указать коэффициент повышения оклада одновременно для группы работников. Коэффициент сохраняется в личной карточке работника и используется при расчете отпускных.
Для осуществления разноски выберите пункт меню:
Операции >> Зарплата >> Групповые операции >> Разноска коэффициентов повышения оклада
Для редактирования коэффициента вручную, используется кнопка со стрелкой, расположенная в графе ввода суммы оклада на закладке «Места работы» в личной карточке работника.
Коэффициент повышения оклада также может быть использован для изменения суммы оклада при расчете заработной платы. Для того, чтобы коэффициент повышения оклада учитывался при расчете заработной платы, необходимо включить соответствующую опцию в личной карточке работника.
Удаление начислений
Механизм удаления начислений позволяет удалить произвольное начисление из указанных лицевых счетов. Для осуществления удаления начисления выберите пункт меню:
Операции >> Зарплата (Оплата труда) >> Разноска (групповые операции) >> Удаление начислений
Перед началом операции будет показан диалог (рис. 83), в котором необходимо указать параметры для выборки лицевых счетов, а также код удаляемого начисления и период, за который производится удаление.
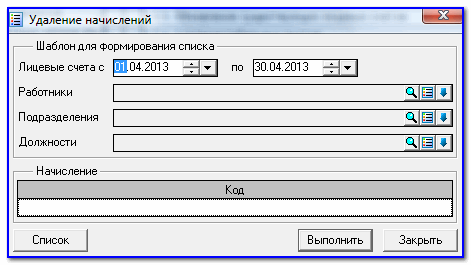
Рис. 83: Удаление начислений
Список работников, для которых производится удаление начисления, можно просмотреть и отредактировать при нажатии кнопки «Список».
Удаление удержаний
Для удаления удержания из лицевых счетов, выберите пункт меню:
Операции >> Зарплата (Оплата труда) >> Разноска (групповые операции) >> Удаление удержаний
Далее порядок действий такой же, как и при выполнении удаления начислений.
Расчет налогов на ФОТ
Журнал налогов на ФОТ
Журнал налогов на ФОТ содержит всю информацию об уже рассчитанных налогах на ФОТ. Для вывода журнала на экран, выберите пункт меню:
Операции >> Зарплата (Оплата труда) >> Начисление налогов и взносов >> Журнал (регистр) начисленных взносов в ПФР
Журнал представляет собой упорядоченный во времени набор операций, каждая из которых содержит в себе информацию обо всех налогах на ФОТ, рассчитанных для одного работника за месяц. Журнал предоставляет пользователю возможность просматривать, добавлять, изменять и удалять данные о рассчитанных налогах на ФОТ.
Для редактирования операции нажмите кнопку

на панели инструментов журнала, используйте клавишу «F4», либо двойной щелчок мышью на строке операции. Для добавления новой операции нажмите кнопку

на панели инструментов журнала, используйте клавишу «F7», либо двойной щелчок мышью на строке добавления. Для удаления операции нажмите кнопку

на панели инструментов журнала или используйте клавишу «F8».
При добавлении или изменении операции будет показан диалог редактирования данных для налогов на ФОТ, рассчитанных указанного работника (рис. 84)

Рис. 84: Данные расчета налогов на ФОТ
Обычно добавлять и редактировать данные о рассчитанных налогах на ФОТ не требуется, т.к. операции в журнал добавляются автоматически, при выполнении расчета налогов на ФОТ
Обратите внимание, что налоги на ФОТ рассчитываются и хранятся в разрезе места работы сотрудника, т.е. на одного работника в месяц может существовать несколько операций.
Расчет налогов на ФОТ
Исходными данными для расчета налогов на ФОТ являются суммы начислений в лицевых счетах работников. Таким образом, расчет заработной платы естественно должен быть уже произведен еще до расчета налогов на ФОТ.
Напомним также, что «входимость» тех или иных начислений в базы для расчета того или иного налога настраивается на закладке «Входимость» в диалоге редактирования начисления.
Для расчета налогов на ФОТ выберите пункт меню:
Операции >> Зарплата (Оплата труда) >> Начисление налогов и взносов >> Начисление взносов в ПФР
или нажмите кнопку

на панели инструментов журнала налогов на ФОТ. Перед началом расчета будет показан диалог (рис. 85), в котором необходимо указать параметры, используемые для расчета налогов на ФОТ.
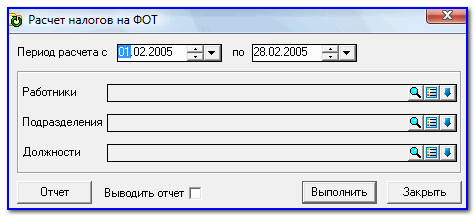
Рис. 85: Расчет налогов на ФОТ
Период расчета с… по…
Период, за который будут анализироваться лицевые счета и формироваться новые операции в журнале налогов на ФОТ. Длительность периода не может превышать один месяц.
Работники, подразделения, должности
Параметры выборки лицевых счетов, анализирующихся при расчете налогов на ФОТ. Если не указан ни один параметр, то будут анализироваться все лицевые счета за указанный период.
Выводить отчет
Если опция включена, то по окончании расчета будет показан «Отчет по налогам на ФОТ».
Расчет осуществляется при нажатии кнопки «Выполнить». Результаты расчета записываются в «Журнал налогов на ФОТ»
Обратите внимание, что при повторном расчете за указанный период (т.е. в журнале налогов на ФОТ уже присутствуют операции за указанный период) производится предварительное удаление расчета предыдущих результатов расчета, но с использованием текущего фильтра. Таким образом возможна ситуация неполного удаления данных предыдущего расчета в случае если предыдущий расчет производился с другими параметрами.
Такой подход позволяет осуществлять расчет налогов в несколько этапов, например, по подразделениям, но в тоже время заставляет быть внимательным, т.к. возможна, например, такая ситуация:
- Произведем «пробный» расчет налогов на ФОТ для всего подразделения АУП, т.е. в графе «Подразделение» выберем «АУП» и произведем расчет. Таким образом к расчету будут приняты все работники, входящие в подразделение «АУП» без учета их должностей.
- Потом произведем повторный расчет, но уже с детализацией по должностям, т.е. в графе «Подразделения» укажем «АУП», а в графе «Должности» перечислим список требуемых должностей. Перед расчетом программа удалит операции из журнала налогов на ФОТ, удовлетворяющие двум условиям – т.е. только тех, кто входит в подразделение «АУП» и занимает в нем указанные должности. Таким образом, в случае указания в списке не всех должностей (например по ошибке пользователя) в журнале налогов на ФОТ могут остаться «лишние» операции (вспомним что первый расчет осуществлялся без учета должностей). Хотя такое поведение программы может быть специально запланировано пользователем и не являться его ошибкой.
Гарантировать, что предыдущий расчет был полностью удален можно только при расчете с пустым фильтром, т.е. не указывая в параметрах выборки ни подразделений, ни должностей, ни работников.
Чтобы избежать подобных ситуаций, перед повторным расчетом за указанный период можно воспользоваться механизмом удаления расчета налогов на ФОТ и гарантированно удалить все результаты расчета за указанный период.
Напомним, что если расчет налогов производится без фильтрации по работникам/подразделениям/должностям, (такой подход обычно используется большинством пользователей), то, при повторных расчетах, прибегать к операции удаления предыдущего расчета обычно не требуется.
Удаление расчета налогов на ФОТ
Для удаления расчета налогов на ФОТ выберите пункт меню:
Операции >> Зарплата (Оплата труда) >> Начисление налогов и взносов >> Удаление начислений в ПФР
или нажмите кнопку

на панели инструментов журнала налогов на ФОТ. Далее порядок действий такой же, как при выполнении расчета налогов на ФОТ.
Формирование отчетов
Отчет по налогам на ФОТ
Отчет предоставляет пользователю всю информацию по уже начисленным налогам на ФОТ. В отчете отображаются базы для начисления налогов, суммы налогов и взносов, суммы льгот, сумы «к уплате» и другие данные с детализацией по работнику. Причем данные выводятся как с начала года (нарастающим итогом), так и за указанный месяц.
Для вызова отчета выберите пункт меню:
Операции >> Зарплата (Оплата труда) >> Начисление налогов и взносов >> Отчет по начисленым взносам в ПФР
Перед формированием отчета будет показан диалог (рис. 86), в котором необходимо указать параметры, используемые при формировании отчета.
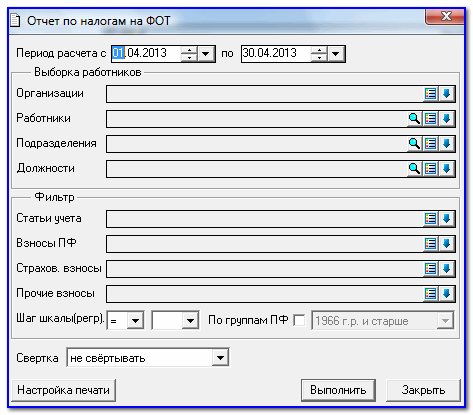
Рис. 86: Отчет по налогам на ФОТ
Период расчета с… по…
Отчет формируется за месяц, но содержит информацию как за указанный месяц, так и с начала года. Для быстрого заполнения периода удобнее всего выбрать нужный месяц из контекстного меню.
Организации/Работники/Подразделения/Должности
Фильтр для выборки данных.
Округление
Количество десятичных знаков, используемых при выводе сумм в отчете
Настройка печати
При нажатии, на кнопку, будет показан диалог настройки параметров для вывода отчета на принтер – масштаб, отступы и т.п.
Выполнить
При нажатии этой кнопки формируется отчет.
Отчет по налогам на ФОТ по статьям учета и счетам
«Отчет по расчету по налогам на ФОТ по статьям учета и счетам» позволяет пользователю, увидеть суммы рассчитанных налогов на ФОТ, сгруппированные по статьям учета, бухгалтерским счетам и регистрам налогового учета, настроенным для этих статей (см. «Настройка статей учета»)
Для формирования отчета выберите пункт меню
Операции >> Зарплата (Оплата труда) >> Начисление налогов и взносов >> Отчет по начисленым взносам в ПФР по статьям учета и счетам
Перед формированием отчета показывается диалог (рис. 87), в котором пользователь может указать параметры для формирования отчета.
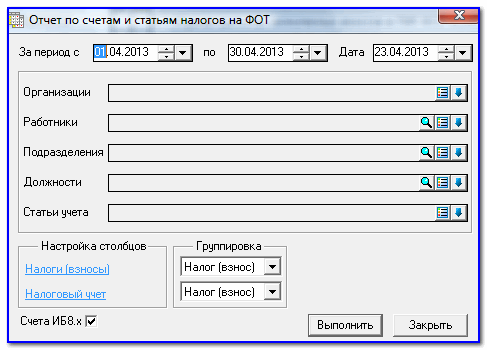
Рис. 87: Отчет по счетам и статьям налогов в ФОТ
Диалог практически полностью идентичен, диалогу параметров для формирования отчета «По расчету заработной платы по статьям учета и счетам», поэтому не будем останавливаться подробно на его заполнении.
Выдача заработной платы и межрасчетных выплат
Выдача заработной платы и межрасчетных выплат
Диалог выдачи заработной платы (рис. 88) может быть вызван с помощью пункта меню:
Операции >> Зарплата (Оплата труда) >> Выдача зарплаты и межрасчетных выплат >> Выдача зарплаты и межрасчетных выплат
или при нажатии кнопки

на панели инструментов «Журнала лицевых счетов».
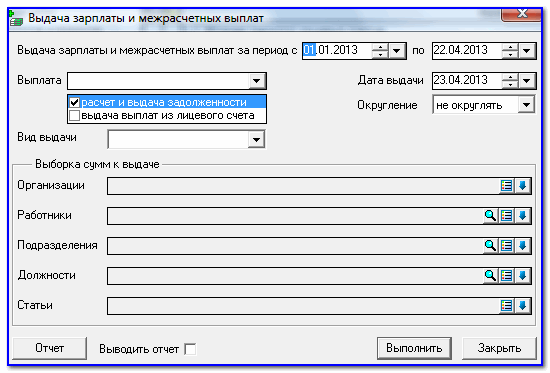
Рис. 88: Выдача зарплаты и межрасчетных выплат
Для осуществления выдачи необходимо заполнить поля диалога и нажать кнопку «Выполнить»
Расчетный период с… по…
Период, за который анализируются лицевые счета, в которых уже было произведено начисление заработной платы. Для быстрого заполнения периода удобнее всего выбрать требуемый месяц из контекстного меню.
Выплаты
В данной графе необходимо выбрать код выплаты, например, «зарплата» или «аванс», а также указать каким образом будет осуществлена выдача:
Расчет и выдача задолженности – в лицевом счете будет автоматически создана и тут же выдана новая выплата, с указанным кодом, сумма которой будет равна сумме задолженности по лицевому счету
Выдача выплат из лицевого счета – выдача ранее добавленной в лицевой счет выплаты с помощью разноски выплат или вручную. Т.е. расчет задолженности не производится - сумма выплаты уже известна (она указывается при добавлении выплаты в лицевой счет). Этот режим удобно применять при выдаче межрасчетных выплат, например, аванса.
Дата выдачи
Дата выдачи заработной платы/межрасчетных выплат. Обратите внимание, что дата выдачи заработной платы может не совпадать с периодом действия лицевого счета.
Например, пусть лицевой счет создан за период с 01.01.2007 по 31.12.2007, выдача заработной платы при этом вполне может быть осуществлена 10.02.2007.
Обратите внимание, что у разных выплат могут быт и разные даты выдачи. Если рассматривать приведенный выше пример, то кроме выдачи заработной платы также может быть выдан аванс, например 15.01.2007.
Организации, работники, подразделения должности
Стандартный фильтр для выбора лицевых счетов по которым будет производится выплата.
Выводить отчет
При включенной опции, после окончания операции выдачи будет сформирован «Отчет по выдаче заработной платы и межрасчетных выплат»
Платежная ведомость (Т-53)
Для формирования платежной ведомости выберите пункт меню:
Операции >> Зарплата (Оплата труда) >> Выдача зарплаты и межрасчетных выплат >> Платежная ведомость (Т-53)
Перед формированием ведомости будет показан диалог (рис. 89), в котором необходимо указать параметры, необходимые для формирования платежной ведомости.
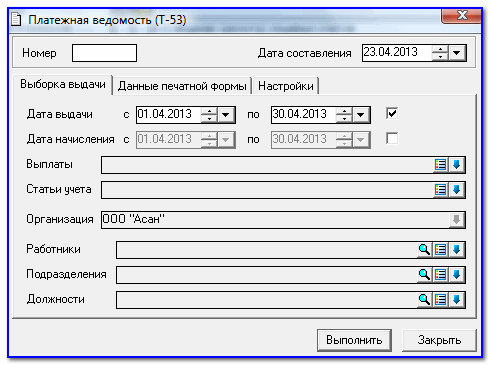
Рис. 89: Платежная ведомость (Т-53)
Номер, дата составления
Реквизиты платежной ведомости, отображаются только в печатной форме, на расчет не влияют.
Дата выдачи с… по…
Период за который анализируются лицевые счета в которых уже было произведено начисление и выдача заработной платы. Причем отбор лицевых счетов производится именно по дате выдачи заработной платы. Период действия лицевого счета при этом игнорируется. Другими словами в платежную ведомость попадут только те работники, зарплата которым была выдана в указанный период, при этом не важно, когда она была начислена.
Например, пусть создан лицевой счет за январь, с периодом действия с 01.01.2007 по 31.12.2007. Пусть выдачи заработной платы производились 08.02.2007, 09.02.2007 и 10.02.2007. Если в качестве диапазона дат указать период с 01.01.2007 по 31.12.2007, то в платежную ведомость не попадет ни один работник, т.к. за это период заработная плата не выдавалась. Если указать период, например с 01.02.2007 по 10.02.2007, то в платежную ведомость попадут все работники, заработная плата которым выдавалась за указанный период (в том числе 8, 9 и 10 февраля).
Для быстрого заполнения периода удобнее всего выбрать требуемый месяц из контекстного меню.
Дата начисления с… по…
Период за который анализируются лицевые счета, в которых уже было произведено начисление и выдача заработной платы. Причем отбор лицевых счетов производится по периоду действия лицевого счета. Даты выдачи заработной платы при этом игнорируются. Другими словами в платежную ведомость попадут только те работники, зарплата которым была начислена в указанный период, при этом не важно, когда она была фактически выдана.
Для быстрого заполнения периода удобнее всего выбрать требуемый месяц из контекстного меню
Обратите внимание, что можно использовать комбинацию обоих периодов.
Выплаты
Отбирать только тех работников, у которых есть выплаты с указанным кодом.
Статьи учета
Отбирать только тех работников, у которых есть выплаты только по указанной статье учета
Организации, работники, подразделения должности
Стандартный фильтр для выбора лицевых счетов, по которым будет производиться выдача заработной платы.
Данные печатной формы
На этой закладке указываются реквизиты для формирования печатной формы Т-53. На список работников, отображаемый в «Платежной ведомости Т-53» они не влияют
Для формирования платежной ведомости необходимо нажать кнопку «Выполнить»
Ведомость на перевод заработной платы в банк
Для формирования ведомости выберите пункт меню:
Операции >> Зарплата (Оплата труда) >> Выдача зарплаты и межрасчетных выплат >> Ведомость на перевод зарплаты в банк
Перед формированием ведомости будет показан диалог (рис. 90), в котором необходимо указать параметры, необходимые для формирования ведомости.
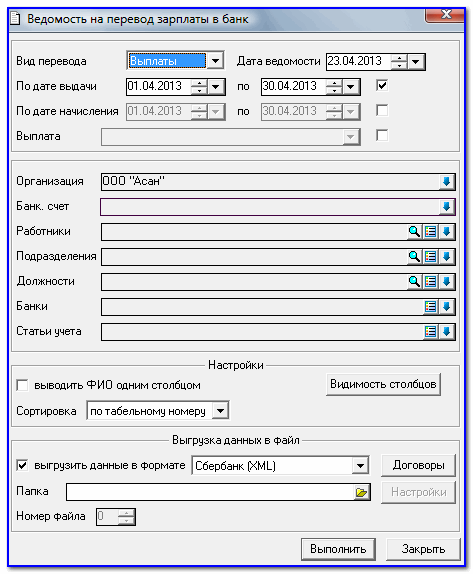
Рис. 90: Ведомость на перевод зарплаты в банк
Вид перевода
Что переводить в банк - выплаты или удержания. Необходимо чтобы заработная плата была уже начислена и выдана. Напомним, что вся информация о начислениях, удержаниях, выплатах работника хранится в лицевом счете.
Обратите внимание, что в ведомость попадут только те выплаты, для которых в лицевом счете в графе «выдача» установлен признак «перевод в банк».
Дата ведомости
Дата формирования ведомости – отображается в печатной форме ведомости на перевод заработной платы в банк.
По дате выдачи
См. аналогичный параметр в «Платежной ведомости Т-53». Если «Вид перевода» выбран как «удержание», то параметр игнорируется.
По дате начисления
См. аналогичный параметр в «Платежной ведомости Т-53».
Выплата (Удержание)
В ведомость попадут только те работники, у которых есть выплаты (удержания) с указанным кодом
Организация, работники, подразделения, должности, банки, стати учета.
Фильтр для отбора лицевых счетов.
Обратите внимание, что для фильтрации по банкам, в лицевом счете в графе «банк» должен быть обязательно указан код банка.
Для удержаний фильтрация лицевых счетов по банкам не производится, но при этом всегда используется основной банк, указанный в личной карточке работника.
Выводить ФИО одним столбцом
При включении этого параметра фамилия, имя и отчество работника будут выведены в один столбец ведомости, при выключении – в разные.
Видимость столбцов
При нажатии на кнопку, показывается стандартный диалог видимости столбцов, в котором можно настроить видимость и порядок отображения видимых столбцов.
Выгрузить данные в формате
При включении опции, становятся доступными элементы управления, необходимые для осуществления выгрузки ведомости в текстовый файл различный форматов. На данный момент поддерживаются форматы:
Сбербанк
Дополнительно необходимо указать реквизиты договора организации с банком. Для этого нажмите кнопку «Договоры», при этом будет показан справочник договоров с банком. Добавьте новый договор с помощью кнопки

или с помощью клавиши «F7». В появившемся окне (рис. 91), заполните реквизиты договора, укажите порядковый номер файла для выгрузки и нажмите «ОК».
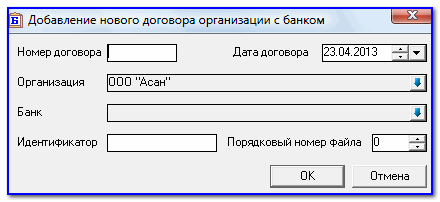
Рис. 91: Добавление нового договора организации с банком
Обратите внимание, что если организация работает с несколькими отделениями сбербанка, то необходимо создать договор для каждого отделения.
ВТБ 24
Необходимо указать только порядковый номер файла для выгрузки.
Текстовый файл (с разделителем «точка с запятой»)
Необходимо указать только порядковый номер файла для выгрузки.
Папка
Необходимо указать папку, где будет создан файл
Печатная форма ведомости и файл с данными создаются одновременно, при нажатии кнопки «Выполнить».
Расходные кассовые ордера
Для формирования списка расходных ордеров выберите пункт меню
Операции >> Зарплата (Оплата труда) >> Выдача зарплаты и межрасчетных выплат >> Расходные кассовые ордера
Перед формированием списка расходных ордеров будет показан диалог (рис. 92) в котором следует указать необходимые параметры.
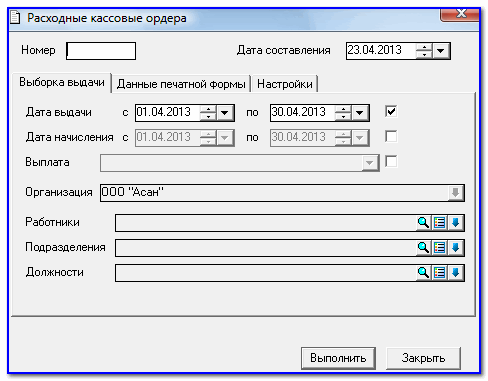
Рис. 92: Расходные кассовые ордера
Т.к. диалог формирования расходных ордеров (рис. 92), практически идентичен диалогу формирования «Платежной ведомости Т-53» (рис. 92), то не будем подробно останавливаться на его заполнении.
Формирование отчетов
Отчет по выдаче заработной платы и межрасчетных выплат
Отчет предоставляет пользователю всю информацию, касающуюся выдачи заработной платы и межрасчетных выплат. Отчет включает в себя два уровня – на первом отображаются сводные данные за указанный период, на втором детализация по периодам действия лицевых счетов.
Для формирования отчета выберите пункт меню:
Операции >> Зарплата (Оплата труда) >> Выдача зарплаты и межрасчетных выплат >> Отчет по выдаче заработной платы и межрасчетных выплат
Перед формированием отчета показывается диалог (рис. 93), в котором пользователь может указать параметры для формирования отчета.
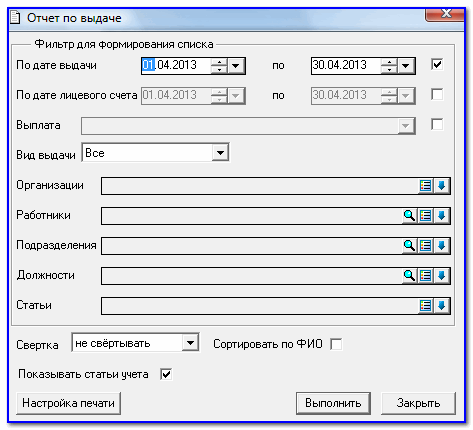
Рис. 93: Отчет по выдаче
По дате выдачи/по дате начисления
Диапазоны дат для отбора лицевых счетов.
Выплата
В отчет попадут только те работники, в лицевых счетах которых есть выплаты с указанным кодом.
Статьи
В отчет попадут только те работники, выплаты у которых произведены по указанным статьям учета.
Показывать статьи учета
При включенной опции все суммы в отчете будут сгруппированы по статьям учета
Свертка
Параметр указывает, каким образом будет производиться группировка строки отчета, возможны варианты:
Не свертывать – Данные не сворачиваются, т.е. по каждому месту работы информация выводится отдельной строкой. Таким образом, для одного работника может быть выведено несколько строк, если у работника есть несколько мест работы, т.е. работник является совместителем.
По работнику – На каждого работника – формируется одна строка отчета, т.е. данные по всем местам работы (если их несколько) будут просуммированы.
По отделу – Отчет будет отображать только суммы по отделам (подразделениям), т.е. одна строка – одно подразделение.
По должности - Отчет будет отображать только суммы по должностям, т.е. одна строка – одна должность.
Вид выдачи
Отбор по виду выдачи, т.е. в отчет попадут только те выплаты, для которых в лицевом счете в графе «Выдача» установлен соответствующий признак: на руки, депонирование, перевод в банк.
При указании вида выдачи – «Все», анализ не производится, т.е. в отчет попадут все выплаты.
Организации, работники, подразделения, должности
Стандартный фильтр для отбора лицевых счетов.
Отчет по выдаче заработной платы и межрасчетных выплат по статьям учета и счетам
Отчет предоставляет пользователю, информацию, касающуюся выдачи заработной платы, сгруппированную по статьям учета, бухгалтерским счетам и регистрам налогового учета, настроенным для этих статей (см. «Настройка статей учета»).
Для формирования отчета выберите пункт меню:
Операции >> Зарплата (Оплата труда) >> Выдача зарплаты и межрасчетных выплат >> Отчет по выдаче заработной платы и межрасчетных выплат по статьям учета и счетам
Перед формированием отчета показывается диалог (рис. 94), в котором пользователь может указать параметры для формирования отчета.
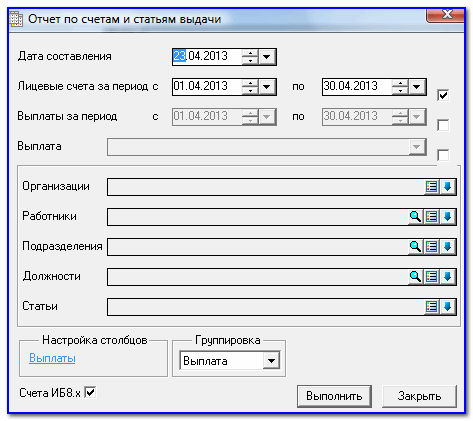
Рис. 94: Отчет по счетам и статьям выдачи
Ранее мы уже рассматривали принципы формирования подобных отчетов см. (рис. 73) и (рис. 87), так что не будем останавливаться на заполнении диалога подробно.
Групповые операции
Разноска выплат
С помощью механизма разноски выплат можно добавить одинаковую выплату сразу для группы лицевых счетов, например, можно одновременно добавить межрасчетную выплату «Аванс» для указанного подразделения.
Для осуществления разноски выплат в лицевые счета выберите пункт меню:
Операции >> Зарплата (Оплата труда) >> Начисления и расчеты >> Разноска (групповые операции) >> Разноска выплат в лицевые счета
При этом будет показан диалог (рис. 95), в котором необходимо указать параметры необходимые для выполнения операции разноски выплат.
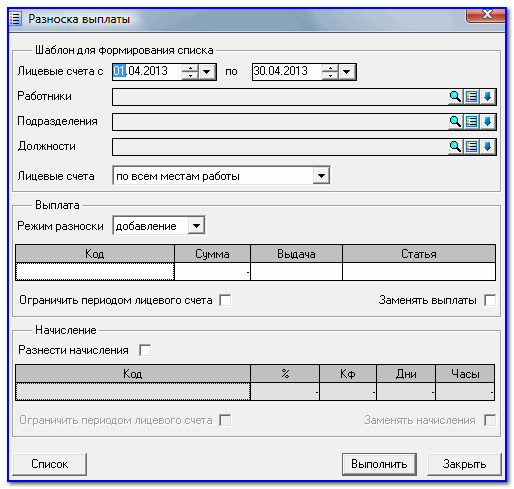
Рис. 95: Разноска выплат
Операция «Разноска выплат» очень напоминает операцию «Разноска начислений», только вместо начисления указывается выплата.
Дополнительно одновременно с выплатой, можно так же добавить симметричное ей начисление. Для этого необходимо включить опцию «Разнести начисления» - при этом поле для выбора кода начисления станет доступно.
Все остальные действия аналогичны действиям, выполняемым при «Разноске начислений».
Удаление выплат
Механизм удаления выплат позволяет удалить произвольную выплату из указанных лицевых счетов. Для осуществления удаления выплаты выберите пункт меню:
Операции >> Зарплата (Оплата труда) >> Начисления и расчеты >> Разноска (групповые операции) >> Удаление выплат
Перед началом операции будет показан диалог (рис. 96), в котором необходимо указать параметры для выборки лицевых счетов, а также код удаляемой выплаты и период, за который производится удаление.
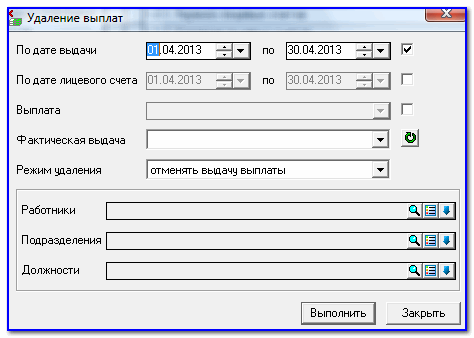
Рис. 96: Удаление выплат
Обратите внимание, с помощью параметра «Режим удаления» можно выбрать: удалять ли выплату из лицевого счета полностью, либо удалить только признак ее выдачи работнику.
Табельный учет
Журнал табельных листов
Журнал табельных листов содержит всю информацию об отработанном времени сотрудника (по месту работы). Для вывода журнала на экран используйте пункт меню:
Операции >> Кадровый учет >> Табельный учет >> Журнал табельных листов
Журнал предоставляет пользователю возможность просматривать, добавлять, изменять и удалять исходные данные, необходимые для учета рабочего времени.
Журнал представляет собой упорядоченный во времени набор операций, каждая из которых представляет одну расчетную единицу и содержит в себе информацию об отработанном времени в разрезе одного места работы. Такая операция называется «Табельным листом».
В верхней части окна журнала представлен список операций. Для них можно настроить видимость информационных столбцов (двойной клик по «скрепке»). При этом будет показан диалог настройки видимости столбцов видимость. В нижней части окна представлена расчетная таблица для выделенной операции (отработанное время по дням с расшифровкой по видам времени).
Для добавления нового табельного листа нажмите кнопку

на панели инструментов журнала, используйте клавишу «F7» или двойной щелчок мышью на строке добавления. При этом будет показан диалог добавления нового табельного листа (рис. 65). Для изменения выделенного табельного листа нажмите кнопку

, используйте клавишу «F4» или двойной щелчок мышью по выделенной операции. Для удаления табельного листа нажмите кнопку

на панели инструментов журнала или используйте клавишу «F8».
С помощью кнопок

возможен вызов фильтра журнала табельных листов (рис. 97), быстрый поиск по работнику или отключение фильтрации журнала (горячие клавиши «Shift+F», «Alt+F», «Shift+ Alt+F», соответственно), блокировка журнала за период, вызов алгоритмов групповой обработки табельных листов. Журнал можно отфильтровать по периоду табельных листов, по сотрудникам, должностям, подразделениям и видам времени, используемым в табельных листах.
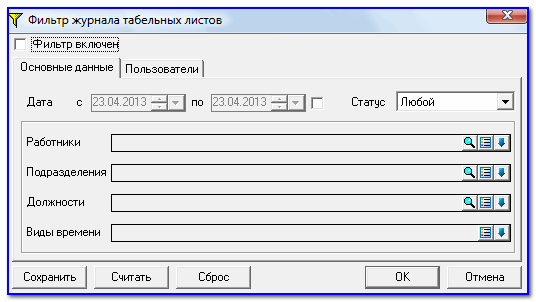
Рис. 97: Фильтр журнала табельных листов
Табельный лист
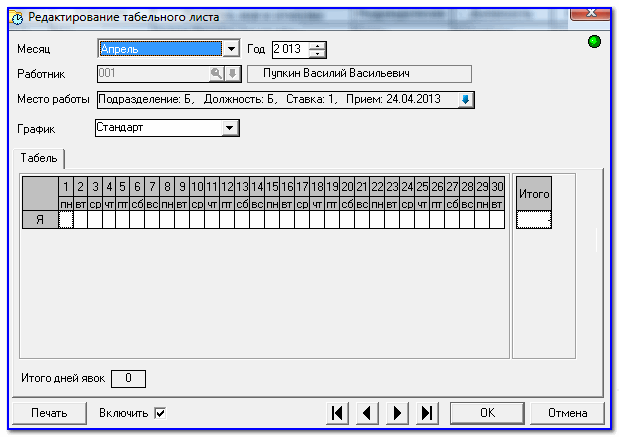
Рис. 98: Редактирование табельного листа
Теперь необходимо заполнить табельный лист исходными данными.
Примечание:
сейчас мы рассматриваем создание табельного листа в «ручном» режиме. Это необходимо для лучшего понимания принципов работы с журналом. Большую часть операций с табельными листами программа «умеет» выполнять в автоматическом режиме, причем как для одного работника или для группы работников, так и вообще для всех работников, присутствующих в базе данных. Групповые операции табельными листами будут рассмотрены позже в соответствующем разделе
Табельный лист содержит поля:
Месяц, год
Определяет период времени, за который действует табельный лист.
Работник
В этой графе необходимо выбрать работника, для которого создается табельный лист. Для создания табельного листа необходимо, чтобы работник был принят на работу, т.е. имел хотя бы одно место работы (сочетание подразделения и должности).
Для выбора работника можно использовать механизм быстрого поиска – для этого нажмите кнопку

или «F3», либо выберите работника непосредственно из справочника, для этого нажмите кнопку

или «F2».
После того как работник выбран, автоматически заполниться информационное поле, содержащие ФИО работника, а также графы «Место работы» и «График» – т.е. в табельный лист подставятся все данные, указанные в личной карточке на закладке «Места работы». Также будет предложено заполнить табельный лист по графику.
Место работы
Данная графа заполняется автоматически, при выборе работника. В качестве значения используется основное место работы выбранного работника.
Если работник является совместителем (т.е. у него есть несколько мест работы), то используя кнопку

или «F2», можно изменить место работы, для которого создается лицевой счет.
Отсюда следует, что табельные листы создаются отдельно для каждого места работы указанного работника. Например:
Допустим, работник совмещает две должности в двух разных подразделениях, т.е. имеет два места работы, например, в подразделении «АУП» - должность «Администратор» и в подразделении «Маркетинг» - должность «Менеджер». Чтобы заполнить отработанное время для обоих совмещений, необходимо создать два табельных листа. В графах «код» следует указать одного и того же работника, но в поле «место работы» необходимо указать разные места работы. При смене места работы также будет предложено заполнить табельный лист по графику.
График
График, по которому заполняется табельный лист. Данная графа заполняется автоматически, исходя из информации, содержащейся в личной карточке работника (закладка «Места работы»). Существует возможность выбрать другой график – для этого используйте кнопку в правой части графы. При смене графика также будет предложено заполнить табельный лист по графику.
Табель
Закладка представляет собой таблицу, содержащую данные по отработанному времени сотрудника в разрезе видов времени, по которым ведется учет почасовой явок (выходов на работу). В правой части таблицы указаны итоговое количество отработанных часов по виду времени, а в нижней части таблицы – количество дней явок на работу (выходов на работу).
При редактировании данных в таблице можно ввести количество отработанных часов фактически, либо отклонение, которое имело место в данный день. Ввод отклонений производится с помощью горячей клавиши «F2» либо по контекстному меню (вызывается правой клавишей мыши) на (рис. 99)

Рис. 99: Ввод отклонений
Если количество отработанных часов можно ввести для различных видов времени в течение одного дня, то отклонение заполняется для всего дня, а не конкретного вида времени (например, больничные, отпуск или командировка). С помощью отклонений можно задать необходимые данные для последующего расчета отработанного времени при расчете сумм отпускных/компенсации за неиспользованный отпуск/больничных, также при заполнении форм персонифицированного учета в ПФР – особый стаж работы. Все эти параметры настраиваются в справочнике видов времени, отклонения по которым и вводятся в табельный лист.
Также существует возможность вести дополнительную аналитику по отработанному времени с помощью расшифровок видов времени. Если вид времени имеет расшифровку и отображается в таблице табельного листа, то есть является почасовым и явкой (выходом на работу), то в таблице под этим видом времени появится еще одна строка, которая отвечает за расшифровку данного вида времени. Пример табельного листа видом времени с расшифровкой указан на (рис. 100)
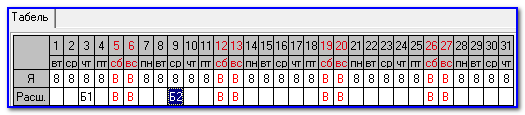
Рис. 100: Табельный лист
В данной строке можно указать вид времени, который может являться расшифровкой для основного вида времени (настраивается в справочнике видов времени). В данном случае:
Б1 – работа на базе 1
Б2 – работа на базе 2.
Рассмотрим ситуацию, когда работник в течение месяца работает на разных объектах в одной должности/подразделении, но с разной заработной платой (меняется от объекта к объекту). Конечно, можно создать ему несколько мест работы с разной почасовой/поденной ставкой, которая характерна для данного объекта, но это приведет к неоправданному росту количества мест работы. Гораздо более изящным способом является создание одного места работы для сотрудника и ведение аналитики по объектам, на которых он работает, с помощью расшифровок видов времени. Можно создать столько видов времени, сколько существует объектов с различной ставкой оплаты при работе на них. К данным видам времни-расшифровкам привязываем начисления, которые и будут влиять на расчет заработной платы сотрудника при работе на разных объектах. При экспорте данных из табельных листов в лицевые счета начисления по видам времени-расшифровкам будут автоматически перенесены в лицевые счета, что полностью автоматизирует учет заработной платы сотруднику, который может работать хоть каждый день по разной ставке оплаты.
Из диалога редактирования табельного листа можно вывести на печать данный табельный лист по форме Т-13 «Табель учета рабочего времени» с сохранением операции в базе данных.
Групповые операции
Создание табельных листов
Данная операция позволяет создать табельные листы для указанной пользователем группы работников (или для всех работников сразу), за указанный период. Для группового создания табельных листов выберите пункт меню:
Операции >> Кадровый учет >> Табельный учет >> Создание табельных листов (рис. 101)
или используйте кнопку

в панели инструментов журнала табельных листов. Перед началом формирования табельных листов будет показан диалог (рис. 76), в котором необходимо указать параметры для выполнения операции создания табельных листов.
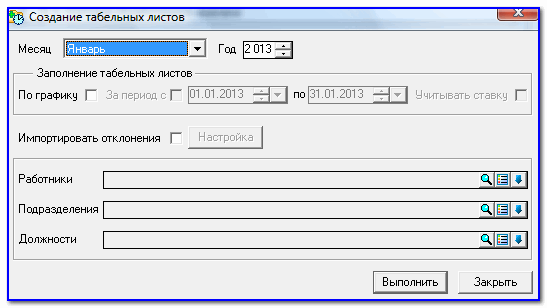
Рис. 101: Создание табельных листов
Месяц, год
Определяет период времени, за который будут созданы табельные листы. Обратите внимание, что для мест работы, у которых дата начала работы позже конца указанного периода или дата окончания работы раньше начала указанного периода, табельные листы созданы не будут.
По графику, За период с … по …, Учитывать ставку
Возможно заполнение табельного листа по графику, причем заполнить по графику можно не весь табельный лист, а лишь указанный период времени, например, за полмесяца. При заполнении отработанного времени по графику можно учитывать ставку сотрудника на данном месте работы (количество отработанных часов по графику будет умножено на ставку).
Импортировать отклонения
При создании табельных листов возможен импорт отклонений в создаваемые табельные листы из журнала больничных, отпусков и кадровых приказов (только для кадрового приказа о направлении сотрудника в командировку).
Работники, подразделения, должности
Табельные листы будут созданы только для указанных работников/подразделений/должностей. Если не указано не одного значения, табельные листы будут созданы для всех работников.
Заполнение табельных листов
Данная операция позволяет заполнить существующие табельные листы для указанной пользователем группы работников (или для всех работников сразу), за указанный период. Для группового заполнения табельных листов выберите пункт меню:
Операции >> Кадровый учет >> Табельный учет >> Заполнение существующих табельных листов
или используйте кнопку

в панели инструментов журнала табельных листов. Перед началом заполнения табельных листов будет показан диалог (рис. 76), в котором необходимо указать параметры для выполнения операции заполнения табельных листов (рис. 102).
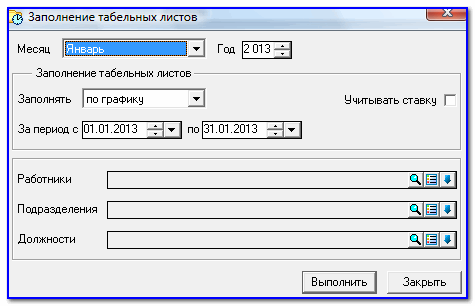
Рис. 102: Заполнение табельных листов
Месяц, год
Определяет период времени, за который будут выбраны существующие табельные листы.
Заполнять, За период с … по …, Учитывать ставку
Возможно заполнение табельного листа по графику либо обнуление табельных листов, причем заполнить можно не весь табельный лист, а лишь указанный период времени, например, за полмесяца. При заполнении отработанного времени по графику можно учитывать ставку сотрудника на данном месте работы (количество отработанных часов по графику будет умножено на ставку).
Работники, подразделения, должности
Табельные листы будут выбраны только для указанных работников/подразделений/должностей. Если не указано не одного значения, табельные листы будут заполнены для всех работников.
Удаление табельных листов
Данная операция позволяет удалить существующие табельные листы для указанной пользователем группы работников (или для всех работников сразу), за указанный период. Для группового удаления табельных листов выберите пункт меню:
Операции >> Кадровый учет >> Табельный учет >> Удаление табельных листов
или используйте кнопку

в панели инструментов журнала табельных листов. Перед началом удаления табельных листов будет показан диалог (рис. 76), в котором необходимо указать параметры для выполнения операции удаления табельных листов (рис. 103).

Рис. 103: Удаление табельных листов
Месяц, год
Определяет период времени, за который будут удалены существующие табельные листы.
Работники, подразделения, должности
Табельные листы будут выбраны только для указанных работников/подразделений/должностей. Если не указано не одного значения, табельные листы будут удалены для всех работников.
Разноска видов времени в табели
Механизм разноски видов времени в табели позволяет добавить произвольный вид времени в указанные табельные листы.
Например, требуется разнести простои не по вине работника указанному подразделению. Можно, конечно, добавить нужное отклонение в каждый табельный лист вручную, но гораздо удобнее воспользоваться механизмом разноски видов времени в табели и одновременно добавить соответствующее отклонение в табельные листы всех работников, состоящих в указанном подразделении.
Для осуществления разноски вида времени в табели выберите пункт меню:
Операции >> Кадровый учет >> Табельный учет >> Разноска вида времени в табели (рис. 104)
При этом будет показан диалог (рис. 81), в котором необходимо указать параметры необходимые для выполнения операции разноски вида времени.

Рис. 104: Разноска вида времени
Работники, подразделения, должности
Стандартный фильтр для выборки табельных листов, в которые будет производиться разноска отклонения.
Код
Выберите вид времени из справочника видов времени.
Кол-во часов
Если будет выбран вид почасовой вид времени (например, Явка), то доступно для заполнения количество часов, которое и будет разнесено в табельные листы. Для непочасовых отклонений (например, Простои не по вине работника, Больничный и т.д.) ввести количество часов нельзя, так как эти отклонения присваиваются целому дню (для всех возможных видов времени по графику).
Заменять начисления
Если в лицевом счете будет найдено начисление, совпадающее с начислением, используемым в разноске, то при включении параметра, существующее начисление будет предварительно удалено из лицевого счета.
Начало, Окончание
Период, за который будет разнесен вид времени в табельные листы сотрудников (можно указывать произвольный период, превышающий один месяц).
Для просмотра списка работников, для которых будет произведена разноска, нажмите кнопку «Список», при этом будет показан диалог редактирования списка (рис. 105).
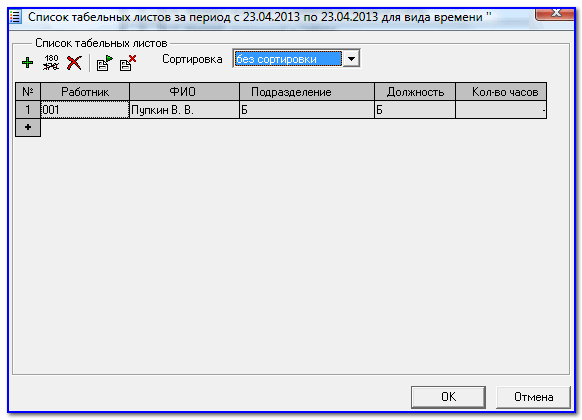
Рис. 105: Список табельных листов за период...
В диалоге можно изменить количество строк списка, изменить количество часов (только для почасового вида времени). Для сохранения изменений следует нажать кнопку «ОК» для закрытия диалога без сохранения изменений нажмите «Отмена».
Для записи сформированного списка в табельные листы нажмите кнопку «Выполнить» (Выберите начисление из справочника начислений, укажите его сумму и другие параметры (если требуется)).
Импорт отклонений в табельные листы
Данная операция позволяет импортировать отклонения в табельные листы для указанной пользователем группы работников (или для всех работников сразу), за указанный период. Для импорта отклонений в табели выберите пункт меню:
Операции >> Кадровый учет >> Табельный учет >> Импорт отклонений в табели
или используйте кнопку

в панели инструментов журнала табельных листов. Перед началом импорта будет показан диалог (), в котором необходимо указать параметры для выполнения операции.

Рис. 106: Импорт отклонений в табельные листы
Месяц, год
Определяет период времени, за который будут импортированы отклонения в табельные листы.
Импорт времени из журналов
Импорт отклонений в табельные листы возможен из журнала больничных, отпусков и кадровых приказов (только для кадрового приказа о направлении сотрудника в командировку).
Работники, подразделения, должности
Табельные листы будут выбраны только для указанных работников/подразделений/должностей. Если не указано не одного значения, табельные листы будут выбраны для всех работников.
Экспорт времени из табелей в лицевые счета
Данная операция позволяет экспортировать отработанное время и связанные с этим начисления из табельных листов в лицевые счета для указанной пользователем группы работников (или для всех работников сразу), за указанный период. Для экспорта времени выберите пункт меню:
Операции >> Кадровый учет >> Табельный учет >> Экспорт времени из табелей в лицевые счета
или используйте кнопку

в панели инструментов журнала табельных листов. Перед началом экспорта будет показан диалог (рис. 76), в котором необходимо указать параметры для выполнения операции. Экспорт необходимо производить перед расчетом заработной платы, в противном случае, после выполнения операции экспорта времени в лицевые счета необходимо пересчитать заработную плату (рис. 107).

Рис. 107: Экспорт времени в лицевые счета
Месяц, год
Определяет период времени, за который будут импортированы отклонения в табельные листы.
Экспорт начислений по виду времени
При экспорте отработанного времени (дни/часы) в лицевые счета также будут переданы данные по начислениям, связанным с видами времени в табельных листах. Привязка начисления к виду времени осуществляется в справочнике видов времени.
Заменять начисления
При экспорте начислений в лицевые счета совпадающие начисления в лицевых счетах будут заменяться на вновь экспортируемые. Эта опция позволяет избежать дублирования начислений в лицевых счетах при нескольких попытках экспорта времени в одни и те же лицевые счета.
Работники, подразделения, должности
Табельные листы, а соответственно и лицевые счета, будут выбраны только для указанных работников/подразделений/должностей. Если не указано не одного значения, табельные листы будут выбраны для всех работников.
Формирование отчетов
Печатная форма табеля учета рабочего времени (Т-13)
Печатная форма табеля учета отработанного времени может быть вызвана как из операции (по кнопке «Печать» из диалога редактирования табельного листа), так и из отдельного пункта меню:
Операции >> Зарплата >> Табельный учет >> Табель учета рабочего времени Т-13
Но если в первом случае будет выведен лишь один табель в отчетную форму, то при выводе отчета из меню можно вывести печатную форму для указанной пользователем группы работников (или для всех работников сразу).
Контроль отработанного времени
Данный отчет предназначен для контроля отработанного времени сотрудником, занесенным в лицевые счета, табельные листы и по графику рабочего времени по месту работы сотрудника.
В результате вывода отчета можно определить, у кого из сотрудников расходятся данные по отработанному времени в лицевых счетах, табельных листах и по графику.
Расчет отпускных
Журнал отпусков
Журнал отпусков содержит информацию о планируемых/фактических отпусках работника. Для вывода журнала на экран используйте пункт меню:
Операции >> Кадровый учет >> Журнал (регистр) отпусков
Журнал предоставляет пользователю возможность просматривать, добавлять, изменять и удалять отпуска. Для операций в журнале можно настроить видимость информационных столбцов (двойной клик по «скрепке»). При этом будет показан диалог настройки видимости столбцов видимость.
Для добавления нового отпуска нажмите кнопку

на панели инструментов журнала, используйте клавишу «F7» или двойной щелчок мышью на строке добавления. При этом будет показан диалог добавления нового отпуска работника (рис. 65). Для изменения выделенной операции отпуска нажмите кнопку

, используйте клавишу «F4» или двойной щелчок мышью по выделенной операции. Для удаления операции нажмите кнопку

на панели инструментов журнала или используйте клавишу «F8».
С помощью кнопок …. возможен вызов фильтра журнала отпусков (рис. 108), быстрый поиск по работнику или отключение фильтрации журнала (горячие клавиши «Shift+F», «Alt+F», «Shift+Alt+F», соответственно). Журнал можно отфильтровать по периоду планируемого отпуска, фактического отпуска, по сотрудникам, должностям, подразделениям и видам отпуска.
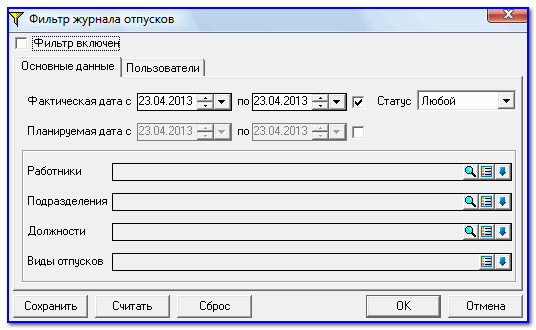
Рис. 108: Фильтр журнала отпусков
Виды отпусков
Непосредственно перед описанием журнала отпусков следует обратить внимание на справочник видов отпусков. В этом справочнике содержатся все возможные виды отпусков, которые могут быть предоставлены сотруднику. Если какого-либо вида там не хватает, его всегда можно туда добавить и настроить. Для вывода справочника видов отпусков на экран используйте пункт меню:
Операции >> Зарплата (Оплата труда) >> Учет отпусков >> Виды отпусков
Для добавления нового вида отпуска нажмите кнопку

на панели инструментов справочника, используйте клавишу «F7» или двойной щелчок мышью на строке добавления. При этом будет показан диалог добавления нового вида отпуска (рис. 65). Для изменения выделенного вида отпуска нажмите кнопку

, используйте клавишу «F4» или двойной щелчок мышью по выделенной позиции. Для удаления вида нажмите кнопку

на панели инструментов журнала или используйте клавишу «F8». Для каждого вида отпуска в диалоге редактирования можно указать вид времени, отклонения по которому будут добавляться в журнал табельных листов при добавлении отпуска сотруднику. Опция «Оплачиваемый» влияет на то, будут ли для отпусков данного вида рассчитываться суммы отпускных. Опция «Основной» влияет на позицию вывода отпусков данного вида в кадровом приказе и записке-расчете Т-60: попадет отпуск в раздел основных отпусков или дополнительных. «Учитывать праздники» влияет на расчет количества дней отпуска (вычисляется либо с учетом праздничных дней, либо без учета).
Внимание: смена кода и наименования, а также удаление системного вида времени невозможно (рис. 109).
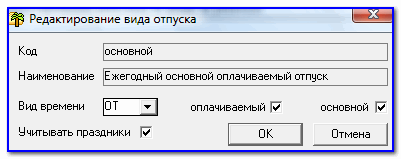
Рис. 109: Редактирование вида отпуска
Создание отпуска без оформления приказа
Для расчета сумм отпускных и учета отпусков в системе достаточно заполнить журнал отпусков без оформления соответствующего кадрового приказа. Необходимо лишь добавить операции в журнал отпусков (рис. 65).
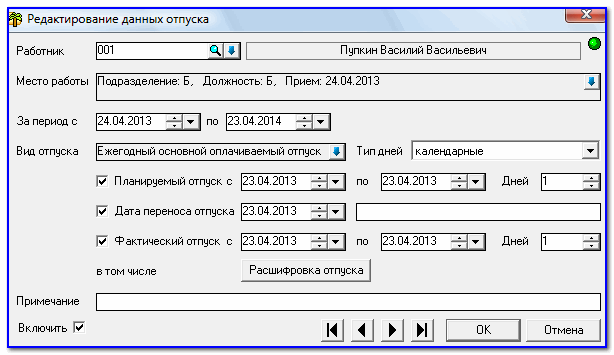
Рис. 110: Редактирование данных отпуска
В окне добавления отпуска необходимо указать работника, которому предоставляется отпуск, и его место работы, по которому и предоставляется отпуск. При выборе работника будет автоматически проставлено его основное место работы на текущий момент. Ниже указывается период работы, за который предоставляется отпуск, тип отпуска и тип дней, в которых исчисляется отпуск (по умолчанию, календарные дни). Вид отпуска выбирается из справочника вида отпусков (по умолчанию, проставляется ежегодный основной оплачиваемый отпуск).
Также необходимо отметить фактический период отпуска (планируемый период можно ввести справочно).
Важно: при вводе отпуска сотруднику в журнал табельных листов автоматически заносится отклонение по виду времени, которое указано в виде отпуска, за фактический период отпуска. Если же табельные листы за этот период еще не созданы, то отклонения необходимо внести либо при создании табельных листов (опция «Импорт отклонений»), либо запуском пункта меню «Операции/Зарплата/Табельный учет/Импорт отклонений в табельные листы».
Создание отпуска с оформлением приказа «О предоставлении отпуска»
Если требуется также ввести кадровый приказ для отпуска, то это необходимо сделать в журнале кадровых приказов, причем есть возможность занести кадровый приказ «задним числом» (когда сам отпуск уже внесен в базу данных и может быть даже уже рассчитан).
В журнале кадровых приказов можно ввести как одиночный кадровый приказ об отпуске, так и групповой. Для создания каждого приказа необходимо ввести и сами отпуска в журнал отпусков, без этих данных ввод приказа невозможен. Из приказа об отпуске можно также сразу же вывести и записку-расчет о предоставлении отпуска (Т-60).
Расчет сумм отпускных
Для расчета сумм отпускных выберите пункт меню:
Операции >> Зарплата >> Отпуска >> Расчет сумм отпускных
или используйте кнопку

в панели инструментов журнала отпусков. Перед расчетом сумм отпускных (рис. 111) будет показан диалог (рис. 76), в котором необходимо указать параметры для выполнения операции.
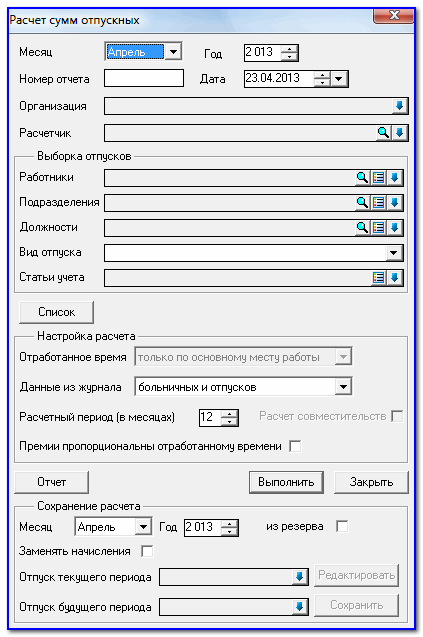
Рис. 111: Расчет сумм отпускных
Диалог функционально разделен на три части: верхняя часть для выборки отпусков из журнала, средняя часть для указания параметров расчета сумм отпускных и нижняя часть диалога для записи рассчитанных сумм отпускных в лицевой счет, где они уже будут учитываться при расчете заработной платы.
Месяц, год
Определяет период времени, в котором будут находиться фактические даты начала отпуска сотрудников.
Номер отчета, Дата, Организация, Расчетчик
Поля для вывода в отчет по расчету сумм отпускных из диалога расчета.
Работники, подразделения, должности
Отпуска будут выбраны только для указанных работников/подразделений/должностей. Если не указано не одного значения, отпуска для расчета будут выбраны для всех работников.
Вид отпуска
Указывается вид отпуска для отбора операций.
После заполнения верхней части диалога при нажатии на кнопку «Список» будет выведен список отпусков, для которых и будет произведен расчет сумм отпускных. Если необходимо исключить какие-либо операции из выборки, с помощью кнопки «Ctrl» и левой клавиши мыши.
Параметры расчета сумм отпускных:
Отработанное время
Определяет механизм считывания отработанного времени из лицевых счетов по всем местам работы/лишь по основному. Данная опция доступна при значении параметра «Данные из журнала» - «лицевых счетов».
Данные из журнала
Отработанное время может вычисляться на основании журнала отпусков и больничных либо лицевых счетов. В лицевых счетах хранится отработанное рабочее время. Так как с 01.01.2008 года отработанное время для расчета среднего заработка для вычисления сумм отпускных исчисляется в календарных днях, то крайне не рекомендуется использовать данное значение параметра (отработанное время из журнала лицевых счетов).
Расчетный период (в месяцах)
По умолчанию, стоит значение 12, но если это не ущемляет интересов сотрудника, данный период может быть изменен в его пользу (в сторону увеличения его среднего заработка).
Премии пропорционально отработанному времени
Годовые и квартальные премии при расчете среднего заработка будут пересчитаны пропорционально отработанному времени.
При нажатии кнопки «Выполнить» будет произведен расчет сумм отпускных для выбранных выше операций из журнала отпусков. При нажатии кнопки «Отчет» будет выведен отчет по расчету сумм отпускных.
Третья часть диалога отвечает за сохранение сумм отпускных в лицевые счета для последующего их учета в заработной плате сотрудника.
Месяц, год
Определяет период действия лицевых счетов, куда будут добавлены начисления сумм отпускных.
Из резерва
Данные суммы отпускных выплачиваются из ранее сформированного резерва на оплату отпускных, поэтому вся сумма проходит как отпуск текущего периода.
Заменять начисления
При сохранении сумм отпускных в лицевые счета совпадающие начисления в лицевых счетах будут заменяться на вновь сохраняемые. Эта опция позволяет избежать дублирования начислений в лицевых счетах при нескольких попытках расчета и сохранения сумм отпускных в одни и те же лицевые счета.
Отпуск текущего периода
Указывается начисление для сумм отпускных, приходящихся на текущий период (месяц начала отпуска).
Отпуск будущего периода
Указывается начисление для сумм отпускных, приходящихся на будущий период (месяцы после месяца начала отпуска). При установленной опции «Из резерва» данное поле не доступно для ввода (вся сумма отпускных идет на текущий период).
После выполнения расчета сумм отпускных их можно просмотреть, нажав кнопку «Редактировать» (рис. 112).

Рис. 112: Редактирование сумм отпускных
В данном диалоговом окне можно отредактировать подставленный по умолчанию лицевой счет работника, куда будет записано начисление сумм отпускных, отредактировать начисление, статью учета, количество дней отпуска и саму сумму отпускных.
При нажатии кнопки «Сохранить» диалога на произойдет запись сумм отпускных в лицевой счет.
Внимание! Если заработная плата уже была рассчитана для лицевых счетов, куда производилась запись сумм отпускных, то эти лицевые счета необходимо пересчитать.
Расчет сумм компенсаций за неиспользованный отпуск
Для расчета сумм компенсации за неиспользованный отпуск выберите пункт меню:
Операции >> Зарплата (Оплата труда) >> Учет отпусков >> Расчет сумм компенсаций
Перед расчетом сумм компенсации будет показан диалог (рис. 113), в котором необходимо указать параметры для выполнения операции.
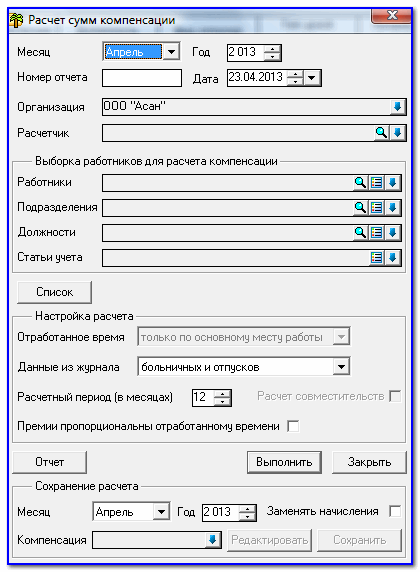
Рис. 113: Расчет сумм компенсации
Диалог функционально разделен на три части: верхняя часть для выборки сотрудников для расчета сумм компенсации, средняя часть для указания параметров расчета сумм компенсации и нижняя часть диалога для записи рассчитанных сумм компенсации в лицевой счет, где они уже будут учитываться при расчете заработной платы.
Месяц, год
Определяет период времени, за который будут найдены уволенные сотрудники для расчета им сумм компенсации.
Номер отчета, Дата, Организация, Расчетчик
Поля для вывода в отчет по расчету сумм отпускных из диалога расчета.
Работники, подразделения, должности
Компенсация будет рассчитана только для указанных уволенных работников/подразделений/должностей. Если не указано не одного значения, компенсации будут рассчитаны для всех уволенных работников.
После заполнения верхней части диалога при нажатии на кнопку «Список» будет выведен список работников, для которых и будет произведен расчет сумм компенсации. Также будут выведен период работы сотрудника, количество использованных дней отпуска, их тип (календарные/рабочие) и количество дней для компенсации (неиспользованных дней отпуска). При необходимости можно удалить строки для расчета (по клавише «Del») или изменить количество дней для компенсации.
Внимание: при переходе с какой-либо программы кадрового учета и заработной платы на программу «Инфо-Бухгалтер 10» может возникнуть ситуация, когда завышается количество дней для компенсации за неиспользованный отпуск. Это связано с тем, что информация об использованных отпусках берется из журнала отпускных. Период работы берется из журнала мест работы. Таким образом, должны быть заведены в программу все отпуска сотрудника, начиная с самого начала его работы в организации, что может быть достаточно проблематично, если он работает там уже давно, например, с 1990 года, а учет в программе начали вести относительно недавно. Таким образом, получается, что сотрудник работает в организации уже десятки лет, а отгулянные отпуска не заведены, что приводит к завышению количества дней для компенсации. Специально для таких случаев предусмотрено поле в личной карточке сотрудника на закладке «Зарплата»: «Расчет компенсации с…». В данном поле указывается дата, на которую сотрудник отгулял все положенные ему оплачиваемые отпуска, которые в свою очередь не занесены в программу. Расчет количества дней компенсации в таком случае будет производиться не за весь период работы сотрудника, а начиная с указанной даты.

Рис. 114: Редактирование числа дней для компенсации
Параметры расчета сумм компенсации:
Отработанное время
Определяет механизм считывания отработанного времени из лицевых счетов по всем местам работы/лишь по основному. Данная опция доступна при значении параметра «Данные из журнала» - «лицевых счетов».
Данные из журнала
Отработанное время может вычисляться на основании журнала отпусков и больничных либо лицевых счетов. В лицевых счетах хранится отработанное рабочее время. Так как с 01.01.2008 года отработанное время для расчета среднего заработка для вычисления сумм компенсации за неиспользованный отпуск исчисляется в календарных днях, то крайне не рекомендуется использовать данное значение параметра (отработанное время из журнала лицевых счетов).
Расчетный период (в месяцах)
По умолчанию, стоит значение 12, но если это не ущемляет интересов сотрудника, данный период может быть изменен в его пользу (в сторону увеличения его среднего заработка).
Премии пропорционально отработанному времени
Годовые и квартальные премии при расчете среднего заработка будут пересчитаны пропорционально отработанному времени.
При нажатии кнопки «Выполнить» будет произведен расчет сумм компенсации для выбранных выше уволенных работников. При нажатии кнопки «Отчет» будет выведен отчет по расчету сумм компенсации.
Третья часть диалога отвечает за сохранение сумм компенсации в лицевые счета для последующего их учета в заработной плате сотрудника.
Месяц, год
Определяет период действия лицевых счетов, куда будут добавлены начисления сумм компенсации.
Заменять начисления
При сохранении сумм компенсации в лицевые счета совпадающие начисления в лицевых счетах будут заменяться на вновь сохраняемые. Эта опция позволяет избежать дублирования начислений в лицевых счетах при нескольких попытках расчета и сохранения сумм компенсации в одни и те же лицевые счета.
Компенсация
Указывается начисление для сумм компенсации за неиспользуемый отпуск, которое и будет добавлено в лицевой счет.
После выполнения расчета сумм компенсации их можно просмотреть, нажав кнопку «Редактировать».
В данном диалоговом окне можно отредактировать подставленный по умолчанию лицевой счет работника, куда будет записано начисление сумм компенсации, отредактировать начисление, статью учета, количество дней для компенсации и саму сумму компенсации.
При нажатии кнопки «Сохранить» диалога на произойдет запись сумм компенсации за неиспользуемый отпуск в лицевой счет.
Внимание! Если заработная плата уже была рассчитана для лицевых счетов, куда производилась запись сумм компенсации, то эти лицевые счета необходимо пересчитать.
Записка-расчет о предоставлении отпуска (Т-60)
Записка-расчет о предоставлении отпуска может быть сформирована как из приказа о предоставлении отпуска, так и пунктом меню:
Операции >> Зарплата (Оплата труда) >> Учет отпусков >> Записка-расчет о предоставлении отпуска работнику (Т-60)
При вызове записки-расчета из меню будет показан диалог (рис. 115), в котором необходимо указать параметры для формирования отчета. Записку-расчет можно выводить как до расчета сумм отпускных, так и после (задним числом). Во втором случае в настройках диалога формы необходимо указать, что начисление сумм отпускных уже присутствует в лицевом счете.
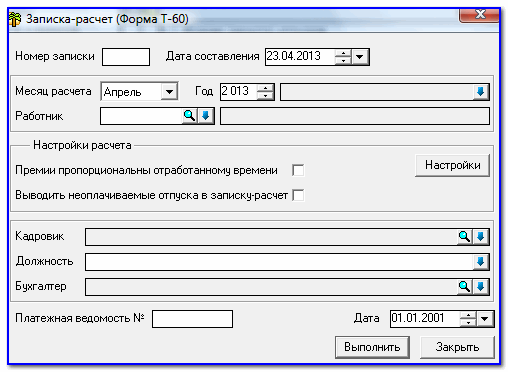
Рис. 115: Записка-расчет (Форма Т-60)
Номер записки, Дата составления
Реквизиты для вывода в печатную форму.
Месяц расчета, Год
Для определения периода, за который будет вестись поиск отпусков работника.
Работник, Отпуск
Указывается работник и его отпуск за указанный выше месяц и год. При наличии нескольких отпусков у работника за указанный период можно выбрать тот отпуск, для которого и будет выведена записка-расчет. При отсутствии отпусков у сотрудника за указанный период будет выведена пустая форма.
Премии пропорциональны отработанному времени
Квартальные и годовые премии при расчете среднего заработка будут учитываться пропорционально отработанному времени.
Выводить неоплачиваемые отпуска в записку-расчет
Данная опция позволяет выводить неоплачиваемые отпуска в записку-расчет. По умолчанию в нее попадают только оплачиваемые отпуска.
Настройки: Начисление отпуска присутствует в лицевом счете за…, Расчетный период
При нажатии кнопки «Настройки» появляется диалог настроек расчета записки-расчета: можно указать месяц, в лицевом счете за который уже содержится начисление сумм отпускных для выводимого в записку-расчет отпуска (при составлении формы «задним числом»). Также можно настроить расчетный период в месяцах, который будет использоваться при расчете среднего заработка (по умолчанию 12 месяцев).
Кадровик, Должность, Бухгалтер, Платежная ведомость №, Дата
Реквизиты для вывода в печатную форму.
При нажатии на кнопку «Выполнить» будет произведен расчет сумм отпускных, собрана информация по текущим расчетам с сотрудником и выведена записка-расчет Т60 на экран для последующей печати.
В зависимости от вида отпуска, для которого выводится записка-расчет, будет заполнен раздел А для основного отпуска или раздел Б для дополнительного. Будет рассчитан средний дневной или часовой заработок, зависит от основного графика работника (для графика с суммированным учетом будет рассчитан средний часовой заработок, иначе – средний дневной).
Записка-расчет при увольнении (Т-61)
Записка-расчет при увольнении может быть сформирована как из приказа об увольнении, так и пунктом меню:
Операции >> Зарплата (Оплата труда) >> Учет отпусков >> Записка-расчет при увольнении (Т-61)
При вызове записки-расчета из меню будет показан диалог (рис. 116), в котором необходимо указать параметры для формирования отчета. Записку-расчет можно выводить как до расчета сумм компенсации за неиспользованный отпуск, так и после (задним числом). Во втором случае в настройках диалога формы необходимо указать, что начисление сумм отпускных уже присутствует в лицевом счете.
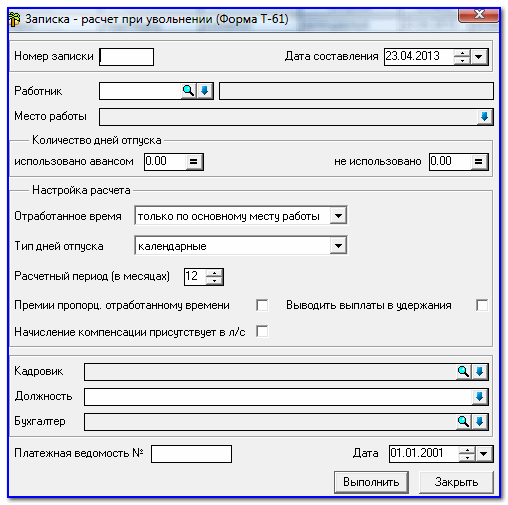
Рис. 116: Записка-расчет при увольнении (Форма Т-61)
Номер записки, Дата составления
Реквизиты для вывода в печатную форму.
Работник, Место работы
Указывается работник и его место работы, с которого он и уволен. Если у сотрудника нет таких мест работы, то будет выдано сообщение об этом. При попытке выбрать действующее место работы будет выдано то же самое сообщение. Таким образом, записку расчет можно сформировать лишь на уволенного сотрудника. При выборе места работы, с которого сотрудник был переведен, будет выведена пустая записка-расчет.
Использовано авансом, Не использовано
В данных полях указывается количество дней отпуска, которое работник использовал авансом или не использовал. Данные показатели рассчитываются на основании данных из журнала мест работы и журнала отпусков сотрудника. Также учитываются и поля в личной карточке на закладке «Зарплата», связанные с расчетом количества дней для компенсации.
Пересчитать количество дней для компенсации можно с помощью контекстного меню (пункт «Рассчитать количество дней») по правой клавише мыши на одной из граф.
Тип дней отпуска
Возможно одно из двух значений: рабочие дни (для шестидневной рабочей недели) или календарные.
Расчетный период
Настраивается расчетный период в месяцах, который будет использоваться при расчете среднего заработка (по умолчанию 12 месяцев).
Выводить выплаты в удержания
Данная настройка связана с тем, что в записке-расчете не предусмотрены графы для вывода выплат сотрудникам, таким образом, чтобы избежать увеличения суммы к выплате в записке-расчете на сумму уже произведенных выплат в лицевом счете, необходимо включать данную опцию.
Премии пропорциональны отработанному времени
Квартальные и годовые премии при расчете среднего заработка будут учитываться пропорционально отработанному времени.
Начисление компенсации присутствует в л/с
Включение данной опции необходимо, если компенсация за неиспользованный отпуск уже рассчитана и содержится в начислениях лицевого счета сотрудника (при составлении формы «задним числом»).
Кадровик, Должность, Бухгалтер, Платежная ведомость №, Дата
Реквизиты для вывода в печатную форму.
При нажатии на кнопку «Выполнить» будет произведен расчет сумм компенсации, собрана информация по текущим расчетам с сотрудником и выведена записка-расчет Т61 на экран для последующей печати.
В зависимости от того использовал сотрудник отпуск авансом или не использовал, будет зависеть значение суммы компенсации (меньше нуля или же больше).
График отпусков (Т-7)
Для формирования печатной формы графика отпусков (Т-7) выберите пункт меню:
Операции >> Зарплата (Оплата труда) >> Учет отпусков >> График отпусков (Т-7)
При вызове графика отпусков из меню будет показан диалог (рис. 117), в котором необходимо указать параметры для формирования отчета.

Рис. 117: График отпусков (Форма Т-7)
Номер, Дата
Реквизиты для вывода в печатную форму.
Отчетный период
Указывается год, за который будет выведен график отпусков.
Работники, подразделения, должности
Отпуска будут выбраны только для указанных работников/подразделений/должностей. Если не указано ни одного значения, будут выбраны все отпуска за год.
Выводить … отпуска
Возможно три варианта выборки отпусков: все отпуска за год, только планируемые или только фактические отпуска за год.
При нажатии на кнопку «Выполнить» будет выведен график отпусков с учетом заданных в диалоге параметров.
Формирование отчетов
Отчет по расчету сумм отпускных
Данный отчет предназначен для получения сведений и детализации сумм отпускных. Для формирования отчета выберите пункт меню:
Операции >> Зарплата (Оплата труда) >> Учет отпусков >> Отчет по расчету сумм отпускных
Перед выводом отчета будет показан диалог (рис. 118), в котором необходимо указать параметры для выполнения операции.
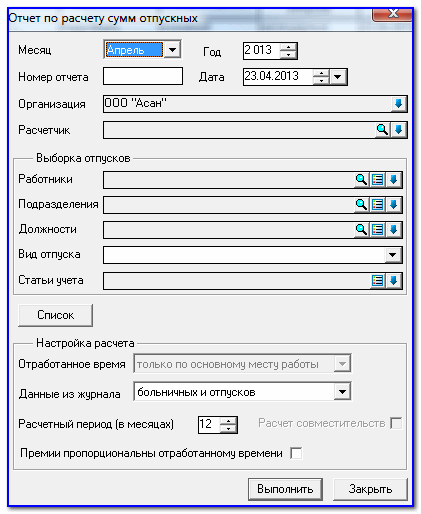
Рис. 118: Отчет по расчету сумм отпускных
Диалог функционально разделен на две части: верхняя часть для заполнения реквизитов отчета и выборки отпусков из журнала, нижняя часть диалога – для указания параметров расчета сумм отпускных.
Месяц, год
Определяет период времени, в котором будут находиться фактические даты начала отпуска сотрудников.
Номер отчета, Дата, Организация, Расчетчик
Поля для вывода в отчет по расчету сумм отпускных из диалога расчета.
Работники, подразделения, должности
Отпуска будут выбраны только для указанных работников/подразделений/должностей. Если не указано не одного значения, отпуска для расчета будут выбраны для всех работников.
Вид отпуска
Указывается вид отпуска для отбора операций.
После заполнения верхней части диалога при нажатии на кнопку «Список» будет выведен список отпусков, для которых и будет выведен отчет по расчету сумм отпускных. Если необходимо исключить какие-либо операции из выборки, это можно сделать с помощью кнопки «Ctrl» и левой клавиши мыши.
Параметры, влияющие на расчет сумм отпускных:
Отработанное время
Определяет механизм считывания отработанного времени из лицевых счетов по всем местам работы/лишь по основному. Данная опция доступна при значении параметра «Данные из журнала» - «лицевых счетов».
Данные из журнала
Отработанное время может вычисляться на основании журнала отпусков и больничных либо лицевых счетов. В лицевых счетах хранится отработанное рабочее время. Так как с 01.01.2008 года отработанное время для расчета среднего заработка для вычисления сумм отпускных исчисляется в календарных днях, то крайне не рекомендуется использовать данное значение параметра (отработанное время из журнала лицевых счетов).
Расчетный период (в месяцах)
По умолчанию, стоит значение 12, но если это не ущемляет интересов сотрудника, данный период может быть изменен в его пользу (в сторону увеличения его среднего заработка).
Премии пропорционально отработанному времени
Годовые и квартальные премии при расчете среднего заработка будут пересчитаны пропорционально отработанному времени.
При нажатии кнопки «Выполнить» будет выведен отчет по расчету сумм отпускных.
Внимание! При расчете отработанного времени на основании журнала больничных и отпусков из количества календарных дней в месяце исключаются дни, когда:
-сотрудник болел;
-был в отпуске;
-болел в период отпуска (дни отпуска автоматически переносятся);
-был в командировке (приказ о командировке);
-не числился ни на одном месте работы;
-в табельном листе проставлены отклонения (виды времени), для которых включена опция «Исключать время при расчете отпускных».
Внимание! При расчете суммы начисления за месяц учитываются только те суммы начислений из лицевых счетов, входимость у которых для суммового поля «ОТП» стоит «ДА».
В самом отчете есть возможность детализации сумм начислений за период и отработанного времени (эти показатели используются для расчета среднего заработка сотрудника для дальнейшего расчета сумм отпускных) Для этого необходимо правой клавишей мыши на интересующей Вас вызвать контекстное меню и выбрать пункт «Детализация» (рис. 119).
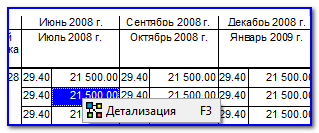
Рис. 119: Детализация
Также можно вывести детализацию по клавише «F3». Доступна детализация ТОЛЬКО для сумм начислений и отработанного времени. При выводе детализации отработанного времени будет показано новое окно (рис. 120). В окне детализации будут указаны отклонения, если они есть, и формула расчета отработанного времени (в календарных днях).

Рис. 120: Расчет рабочих дней
При выводе детализации сумм начислений за период будет показано новое окно (рис. 121). В окне детализации будут расписаны все начисления, из которых состоит сумма в отчете, и формула расчета базы для исчисления среднего заработка.
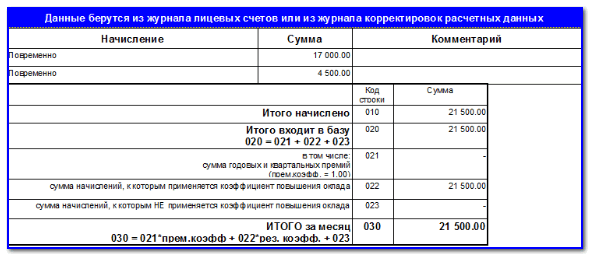
Рис. 121: Начисление
В данном отчете существует возможность пересчета сумм отпускных при изменении отработанного времени и/или сумм начислений за период, предшествующий расчету. Сделать это можно по кнопке в панели инструментов отчета или по горячей клавише «F6».
Внимание! Для пересчитанных отчетов или для ячеек с измененными данными вывод детализации НЕ возможен.
Отчет по расчету сумм компенсаций
Данный отчет предназначен для получения сведений и детализации сумм компенсации за неиспользованный отпуск. Для формирования отчета выберите пункт меню:
Операции >> Зарплата (Оплата труда) >> Учет отпусков >> Отчет по расчету сумм компенсаций
Перед выводом отчета будет показан диалог (рис. 122), в котором необходимо указать параметры для выполнения операции.
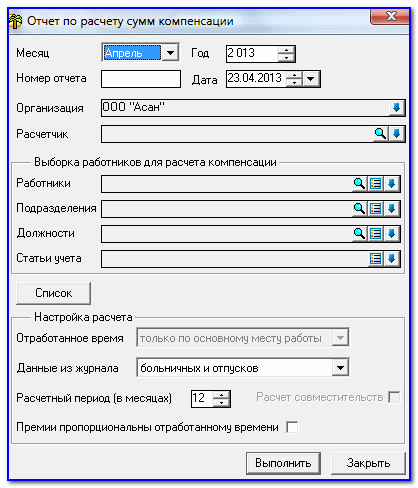
Рис. 122: Отчет по расчету сумм компенсации
Диалог функционально разделен на две части: верхняя часть для выборки сотрудников для расчета сумм компенсации и заполнения реквизитов отчета, нижняя часть диалога – для указания параметров расчета сумм компенсаций.
Месяц, год
Определяет период времени, за который будут найдены уволенные сотрудники для расчета им сумм компенсации.
Номер отчета, Дата, Организация, Расчетчик
Поля для вывода в отчет по расчету сумм отпускных из диалога расчета.
Работники, подразделения, должности
Отчет по расчету сумм компенсации будет выведен только для указанных уволенных работников (из указанных подразделений/должностей). Если не указано ни одного значения, отчет будет выведен для всех уволенных работников в указанном месяце.
После заполнения верхней части диалога при нажатии на кнопку «Список» будет выведен список работников (рис. 123), для которых и будет выведен отчет по расчету сумм компенсации. Также будут выведен период работы сотрудника, количество использованных дней отпуска, их тип (календарные/рабочие) и количество дней для компенсации (неиспользованных дней отпуска). При необходимости можно удалить строки для отчета (по клавише «Del») или изменить количество дней для компенсации.
Внимание: при переходе с какой-либо программы кадрового учета и заработной платы на программу «Инфо-Бухгалтер 10» может возникнуть ситуация, когда завышается количество дней для компенсации за неиспользованный отпуск. Это связано с тем, что информация об использованных отпусках берется из журнала отпускных. Период работы берется из журнала мест работы. Таким образом, должны быть заведены в программу все отпуска сотрудника, начиная с самого начала его работы в организации, что может быть достаточно проблематично, если он работает там уже давно, например, с 1990 года, а учет в программе начали вести относительно недавно. Таким образом, получается, что сотрудник работает в организации уже десятки лет, а отгулянные отпуска не заведены, что приводит к завышению количества дней для компенсации. Специально для таких случаев предусмотрено поле в личной карточке сотрудника на закладке «Зарплата»: «Расчет компенсации с…». В данном поле указывается дата, на которую сотрудник отгулял все положенные ему оплачиваемые отпуска, которые в свою очередь не занесены в программу. Расчет количества дней компенсации в таком случае будет производиться не за весь период работы сотрудника, а начиная с указанной даты.
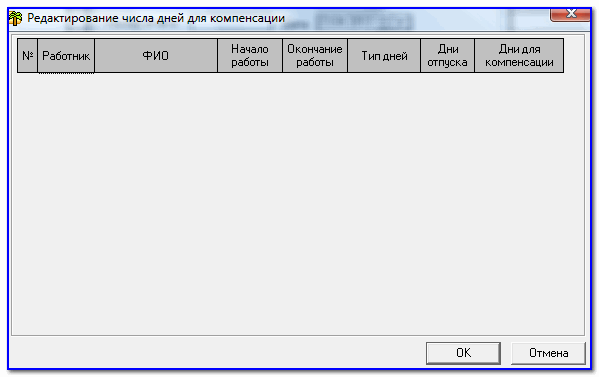
Рис. 123: Редактирование числа дней для компенсации
Параметры расчета сумм компенсации:
Отработанное время
Определяет механизм считывания отработанного времени из лицевых счетов по всем местам работы/лишь по основному. Данная опция доступна при значении параметра «Данные из журнала» - «лицевых счетов».
Данные из журнала
Отработанное время может вычисляться на основании журнала отпусков и больничных либо лицевых счетов. В лицевых счетах хранится отработанное рабочее время. Так как с 01.01.2008 года отработанное время для расчета среднего заработка для вычисления сумм компенсации за неиспользованный отпуск исчисляется в календарных днях, то крайне не рекомендуется использовать данное значение параметра (отработанное время из журнала лицевых счетов).
Расчетный период (в месяцах)
По умолчанию, стоит значение 12, но если это не ущемляет интересов сотрудника, данный период может быть изменен в его пользу (в сторону увеличения его среднего заработка).
Премии пропорционально отработанному времени
Годовые и квартальные премии при расчете среднего заработка будут пересчитаны пропорционально отработанному времени.
При нажатии кнопки «Выполнить» будет выведен отчет по расчету сумм компенсации.
Внимание! При расчете отработанного времени на основании журнала больничных и отпусков из количества календарных дней в месяце исключаются дни, когда:
-сотрудник болел;
-был в отпуске;
-болел в период отпуска (дни отпуска автоматически переносятся);
-был в командировке (приказ о командировке);
-не числился ни на одном месте работы;
-в табельном листе проставлены отклонения (виды времени), для которых включена опция «Исключать время при расчете отпускных».
Внимание! При расчете суммы начисления за месяц учитываются только те суммы начислений из лицевых счетов, входимость у которых для суммового поля «ОТП» стоит «ДА».
В самом отчете есть возможность детализации сумм начислений за период и отработанного времени (эти показатели используются для расчета среднего заработка сотрудника для дальнейшего расчета сумм компенсации). Для этого необходимо правой клавишей мыши на интересующей Вас ячейке вызвать контекстное меню и выбрать пункт «Детализация». Также можно вывести детализацию по клавише «F3». Доступна детализация ТОЛЬКО для сумм начислений и отработанного времени. При выводе детализации отработанного времени будет показано новое окно (рис. 124). В окне детализации будут указаны отклонения, если они есть, и формула расчета отработанного времени (в календарных днях).
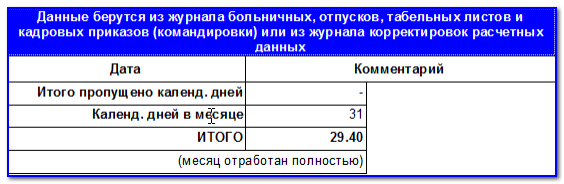
Рис. 124: Детализация сумм начисления
При выводе детализации сумм начислений за период будет показано новое окно (рис. 125). В окне детализации будут расписаны все начисления, из которых состоит сумма в отчете, и формула расчета базы для исчисления среднего заработка.
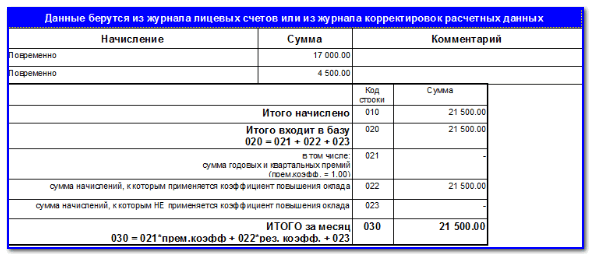
Рис. 125: Детализация
В данном отчете существует возможность пересчета сумм компенсации при изменении отработанного времени и/или сумм начислений за период, предшествующий расчету. Сделать это можно по кнопке в панели инструментов отчета или по горячей клавише «F6».
Внимание! Для пересчитанных отчетов или для ячеек с измененными данными вывод детализации НЕ возможен.
Внимание! Если в указанном месяце есть сотрудники, уволенные в последний календарный день месяца, то отчет для таких работников будет выведен в отдельном окне. Это связано с тем, что для них используются другие 12 предшествующих месяцев для расчета среднего заработка, так как месяц увольнения у них отработан полностью и должен включаться в расчет среднего заработка.
Расчет больничных
Журнал больничных листов
Журнал больничных листов содержит информацию о больничных работника. Для вывода журнала на экран используйте пункт меню:
Операции >> Зарплата (Оплата труда) >> Больничные >> Журнал (регистр) больничных
Журнал предоставляет пользователю возможность просматривать, добавлять, изменять и удалять больничные листы. Для операций в журнале можно настроить видимость информационных столбцов (двойной клик по «скрепке»). При этом будет показан диалог настройки видимости столбцов.
Для добавления нового больничного нажмите кнопку

на панели инструментов журнала, используйте клавишу «F7» или двойной щелчок мышью на строке добавления. При этом будет показан диалог добавления нового больничного листа сотрудника (). Для изменения выделенной операции нажмите кнопку

, используйте клавишу «F4» или двойной щелчок мышью по выделенной операции. Для удаления операции нажмите кнопку

на панели инструментов журнала или используйте клавишу «F8».
С помощью кнопок …. возможен вызов фильтра журнала отпусков (рис. 126), быстрый поиск по работнику или отключение фильтрации журнала (горячие клавиши «Shift+F», «Alt+F», «Shift+Alt+F», соответственно). Журнал можно отфильтровать по периоду больничного листа, по статусу операции (все, только включенные или выключенные), по типу больничного, по виду больничного (все, только первичные или только продолжения), по сотрудникам, должностям и подразделениям.
Больничные, являющиеся продолжением ранее введенных больничных, в журнале выделяются курсивом. Информацию о первичном больничном и его продолжениях можно всегда получить в колонке «Продолжение больничного».
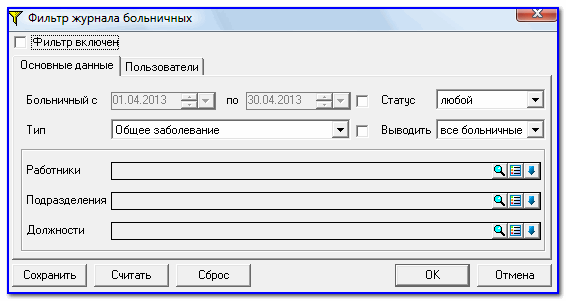
Рис. 126: Фильтр журнала больничных
Типы больничных
Непосредственно перед описанием журнала больничных следует обратить внимание на типы больничных. Все есть 8 типов больничных. В зависимости от типа больничного используются различные алгоритмы сумм больничных, а также различные виды времени – отклонения, которые записываются в табельные листы. Виды времени также влияют на формирование особого стажа для персонифицированного учета в ПФР. Настройка соответствия типа больничного виду времени доступна по пункту меню:
Операции >> Зарплата (Оплата труда >> Больничные >> Настройка соответствия типов больничных видам времени» (рис. 127).

Рис. 127: Настройка соответствия больничных видам времени
Создание больничного листа
Для расчета сумм больничных и учета больничных листов в системе достаточно добавить операции в журнал больничных (рис. 128).

Рис. 128: Редактирование данных больничного
В окне добавления больничного листа необходимо указать работника. Ниже можно указать, продолжением какого первичного больничного, является данный больничный (выбор возможен лишь из первичных больничных, введенных для данного сотрудника ранее). Внимание! В операции больничного можно указать, ожидается ли продолжение у данного больничного, что в будущем будет давать возможность контроля при заполнении табельных листов сотрудникам, у которых ожидается продолжение больничного. При установленной опции «Проверять при заполнении табелей, ожидаются ли у работника продолжения б/л» выводится сообщение при открытии табельного листа. Также такие табельные листы не будут заполняться по графику.
Далее в диалоге ввода операции указывается период временной нетрудоспособности, номер больничного листа и тип больничного. Ниже можно указать вручную процент пособия для расчета (по умолчанию он рассчитывается автоматически, исходя из типа больничного и страхового стажа работника). При необходимости можно ограничить сумму больничного суммой МРОТ, начиная с даты нарушения режима.
Важно: при вводе больничного сотруднику в журнал табельных листов автоматически заносится отклонение по виду времени, которое указано в настройке соответствия, за период нетрудоспособности. Если же табельные листы за этот период еще не созданы, то отклонения необходимо внести либо при создании табельных листов (опция «Импорт отклонений»), либо запуском пункта меню «Операции/Зарплата/Табельный учет/Импорт отклонений в табельные листы».
Расчет сумм больничных
Для расчета сумм больничных выберите пункт меню:
Операции >> Зарплата (Оплата труда) >> Больничные >> Расчет сумм больничных
или используйте кнопку

в панели инструментов журнала больничных. Перед расчетом сумм больничных будет показан диалог (рис. 129), в котором необходимо указать параметры для выполнения операции.

Рис. 129: Расчет сумм больничных
Диалог функционально разделен на три части: верхняя часть для выборки больничных из журнала, средняя часть для указания параметров расчета сумм больничных и нижняя часть диалога для записи рассчитанных сумм больничных в лицевой счет, где они уже будут учитываться при расчете заработной платы.
Месяц, год
Определяет период времени, в котором будут находиться даты начала нетрудоспособности сотрудников.
Номер отчета, Дата, Организация, Расчетчик
Поля для вывода в отчет по расчету сумм отпускных из диалога расчета.
Работники, подразделения, должности
Больничные будут выбраны только для указанных работников/подразделений/должностей. Если не указано ни одного значения, больничные для расчета будут выбраны для всех работников.
После заполнения верхней части диалога при нажатии на кнопку «Список» будет выведен список больничных, для которых и будет произведен расчет сумм больничных. Если необходимо исключить какие-либо операции из выборки, это можно сделать с помощью кнопки «Ctrl» и левой клавиши мыши.
Параметры расчета сумм больничных:
Отработанное время
Определяет механизм считывания отработанного времени из лицевых счетов по всем местам работы/лишь по основному. Данная опция доступна при значении параметра «Данные из журнала» - «лицевых счетов».
Данные из журнала
Отработанное время может вычисляться на основании журнала отпусков и больничных либо лицевых счетов. В лицевых счетах хранится отработанное рабочее время. Так как с 01.01.2008 года отработанное время для расчета среднего заработка для вычисления сумм больничных исчисляется в календарных днях, то крайне не рекомендуется использовать данное значение параметра (отработанное время из журнала лицевых счетов).
Алгоритм расчета
Можно указать за 2 года или за 1 год будет браться база для расчета среднего заработка для пособия (по желанию работника), а также года, за которые эта база будет браться (по желанию работника опять же).
При нажатии кнопки «Выполнить» будет произведен расчет сумм больничных для выбранных выше операций из журнала больничных. При нажатии кнопки «Отчет» будет выведен отчет по расчету сумм больничных.
Третья часть диалога отвечает за сохранение сумм больничных в лицевые счета для последующего их учета в заработной плате сотрудника.
Месяц, год
Определяет период действия лицевых счетов, куда будут добавлены начисления сумм больничных.
Заменять начисления
При сохранении сумм больничных в лицевые счета совпадающие начисления в лицевых счетах будут заменяться на вновь сохраняемые. Эта опция позволяет избежать дублирования начислений в лицевых счетах при нескольких попытках расчета и сохранения сумм больничных в одни и те же лицевые счета.
Больничный (собственные средства)
Указывается начисление из справочника для сумм больничных, выплачиваемых за счет собственных средств организации.
Больничный (средства ФСС)
Указывается начисление из справочника для сумм больничных, выплачиваемых за счет средств, полученных из Фонда социального страхования.
После выполнения расчета сумм больничных их можно просмотреть, нажав кнопку «Редактировать» (рис. 130).

Рис. 130: Расчет сумм больничных
В данном диалоговом окне можно отредактировать начисление, статью учета, количество дней нетрудоспособности и саму сумму больничных.
При нажатии кнопки «Сохранить» диалога на произойдет запись сумм больничных в лицевые счета сотрудников.
Внимание! Если заработная плата уже была рассчитана для лицевых счетов, куда производилась запись сумм больничных, то эти лицевые счета необходимо пересчитать.
Отчет по расчету сумм больничных
Данный отчет предназначен для получения сведений и детализации сумм больничных. Для формирования отчета выберите пункт меню:
Операции >> Зарплата (Оплата труда) >> Больничные >> Отчет по расчету сумм больничных
Перед выводом отчета будет показан диалог (рис. 131), в котором необходимо указать параметры для выполнения операции.
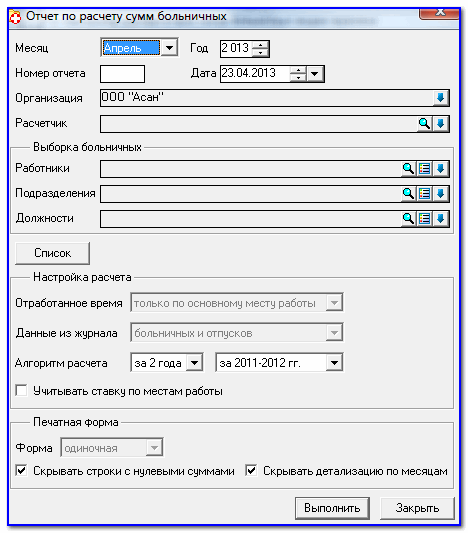
Рис. 131: Отчет по расчету сумм больничных
Диалог функционально разделен на две части: верхняя часть для заполнения реквизитов отчета и выборки больничных из журнала, нижняя часть диалога – для указания параметров расчета сумм больничных.
Месяц, год
Определяет период времени, в котором будут находиться даты начала нетрудоспособности сотрудников.
Номер отчета, Дата, Организация, Расчетчик
Поля для вывода в отчет по расчету сумм больничных из диалога расчета.
Работники, подразделения, должности
Больничные будут выбраны только для указанных работников/подразделений/должностей. Если не указано ни одного значения, больничные для расчета будут выбраны для всех работников.
После заполнения верхней части диалога при нажатии на кнопку «Список» будет выведен список больничных, для которых и будет выведен отчет по расчету сумм больничных. Если необходимо исключить какие-либо операции из выборки, это можно сделать с помощью кнопки «Ctrl» и левой клавиши мыши.
Параметры, влияющие на расчет сумм больничных:
Отработанное время
Определяет механизм считывания отработанного времени из лицевых счетов по всем местам работы/лишь по основному. Данная опция доступна при значении параметра «Данные из журнала» - «лицевых счетов».
Данные из журнала
Отработанное время может вычисляться на основании журнала отпусков и больничных либо лицевых счетов. В лицевых счетах хранится отработанное рабочее время. Так как с 01.01.2008 года отработанное время для расчета среднего заработка для вычисления сумм отпускных исчисляется в календарных днях, то крайне не рекомендуется использовать данное значение параметра (отработанное время из журнала лицевых счетов).
При нажатии кнопки «Выполнить» будет выведен отчет по расчету сумм отпускных.
Внимание! При расчете отработанного времени на основании журнала больничных и отпусков из количества календарных дней в месяце исключаются дни, когда:
-сотрудник болел;
-был в отпуске;
-болел в период отпуска (дни отпуска автоматически переносятся);
-был в командировке (приказ о командировке);
-не числился ни на одном месте работы;
-в табельном листе проставлены отклонения (виды времени), для которых включена опция «Исключать время при расчете больничных».
Внимание! При расчете суммы начисления за месяц учитываются только те суммы начислений из лицевых счетов, входимость у которых для суммового поля «БОЛ» стоит «ДА».
В самом отчете есть возможность детализации сумм начислений за (эти показатели используются для расчета среднего заработка сотрудника для дальнейшего расчета сумм больничных). Для этого необходимо правой клавишей мыши на интересующей Вас ячейке вызвать контекстное меню и выбрать пункт «Детализация» (рис. 132). Также можно вывести детализацию по клавише «F3». Доступна детализация ТОЛЬКО для сумм начислений.
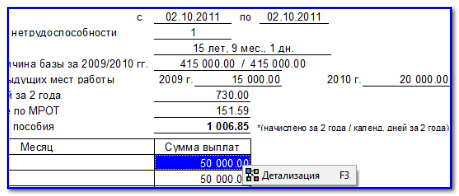
Рис. 132: Детализация
При выводе детализации сумм начислений за период будет показано новое окно (рис. 133). В окне детализации будут расписаны все начисления, из которых состоит сумма в отчете, и формула расчета базы для исчисления среднего заработка.
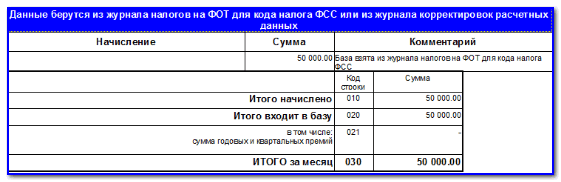
Рис. 133: Начисления
В данном отчете существует возможность пересчета сумм больничных при изменении отработанного времени и/или сумм начислений за период, предшествующий расчету. Сделать это можно по кнопке в панели инструментов отчета или по горячей клавише «F6».
Внимание! Для пересчитанных отчетов или для ячеек с измененными данными вывод детализации НЕ возможен.
Кадровые приказы
Заполнение журнала кадровых приказов
Журнал кадровых приказов содержит информацию о подписанных кадровых приказах в организации. Для вывода журнала на экран используйте пункт меню:
Операции/Кадровый учет/Больничные >> Журнал (регистр) больничных» (рис. 134)
Журнал предоставляет пользователю возможность просматривать, добавлять, изменять и удалять кадровые приказы. Для операций в журнале можно настроить видимость информационных столбцов (двойной клик по «скрепке»). При этом будет показан диалог настройки видимости столбцов.
Для добавления нового приказа нажмите кнопку

на панели инструментов журнала, используйте клавишу «F7» или двойной щелчок мышью на строке добавления. При этом будет показан диалог добавления выбора типа кадрового приказа для сотрудника (рис. 134). Для изменения выделенной операции нажмите кнопку

, используйте клавишу «F4» или двойной щелчок мышью по выделенной операции. Для удаления операции нажмите кнопку

на панели инструментов журнала или используйте клавишу «F8».
С помощью кнопок

возможен вызов фильтра журнала кадровых приказов (рис. 134), быстрый поиск по работнику или отключение фильтрации журнала (горячие клавиши «Shift+F», «Alt+F», «Shift+Alt+F», соответственно). Журнал можно отфильтровать по дате приказа, по статусу операции (все, только включенные или выключенные), по типу приказа, по сотрудникам, должностям и подразделениям.
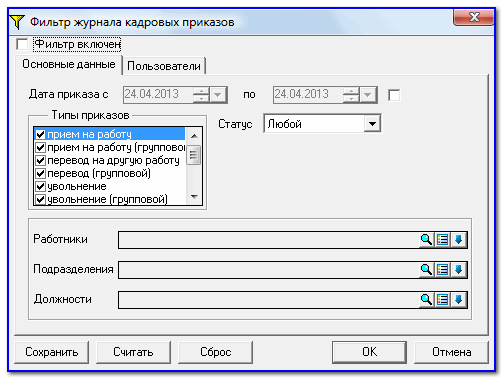
Рис. 134: Фильтр журнала кадровых приказов
Типы кадровых приказов
Видимость и правила нумерации кадровых приказов можно настроить по кнопке

на панели инструментов журнала или вызвав пункт меню 2.1. В этом диалоге настройки (рис. 135) можно настроить видимость отдельных приказов и идентификатор для счетчика по каждому приказу. Работает идентификатор счетчика следующим образом: если указана пустая строка, то используется идентификатор счетчика для кадрового приказа по умолчанию (у каждого приказа он уникальный). Таким образом, нумерация кадровых приказов ведется независимая. Если нужно объединить нумерацию для нескольких приказов (например, о приеме на работу и увольнении), то необходимо обоим этим приказам присвоить одинаковый идентификатор, например, «Приказы о приеме и увольнении». Нумерация ведется в разрезе идентификаторов счетчиков и организаций (если их несколько в программе). Просмотреть текущие номера приказов, настроить привила проверки доступности номера приказа, указать префиксы и постфиксы, добавить неиспользованные номера приказов можно в настройках счетчиков программы (пункт меню «Установка->Специальные настройки->Счетчики»).
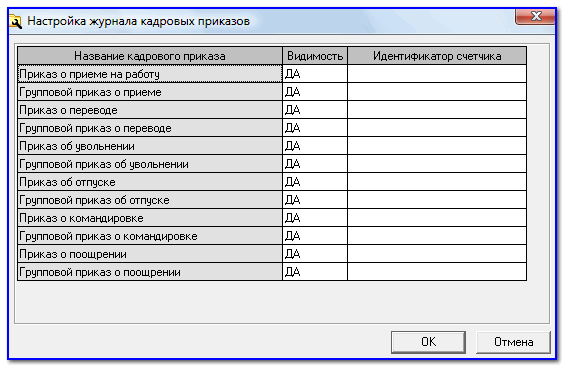
Рис. 135: Настройка журнала кадровых приказов
Приказ о приеме на работу
Для создания этого приказа (рис. 136) необходимо указать работника, дату приказа и выбрать место работы. Место работы может быть добавлено в личной карточке сотрудника либо напрямую через журнал мест работы (по нажатию на строку добавления +), причем поля, относящиеся к работнику, будут уже предзаполнены. Чтобы вывести приказ на печать, нажмите кнопку «Печать». Также можно настроить, куда приказ будет выведен на печать: в программу «Инфо-Бухгалтер 10» или в офисное приложение. Во втором случае нужно выбрать приложение Microsoft Word или OpenOffice Writer. Вывод в выбранное приложение осуществляется с использованием шаблона, который находится в папке «Doc\КадровыеПриказы\Приказ о приеме.doc» (относительно рабочей папки установленных прикладных компонентов). Следовательно, каждая организация может настроить внешний вид кадровых приказов по своему желанию.
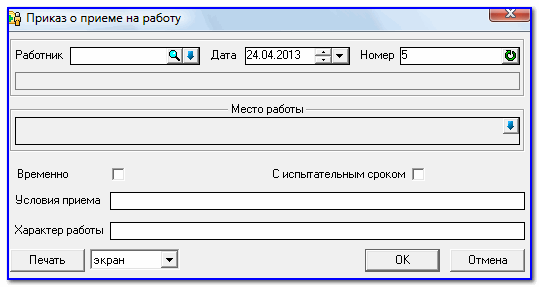
Рис. 136: Приказ о приеме на работу
Групповой приказ о приеме на работу
Групповой приказ о приеме на работу (рис. 137) заполняется аналогично обычному приказу о приеме на работу, только в одном приказе можно указать несколько одинарных приказов (рис. 136).
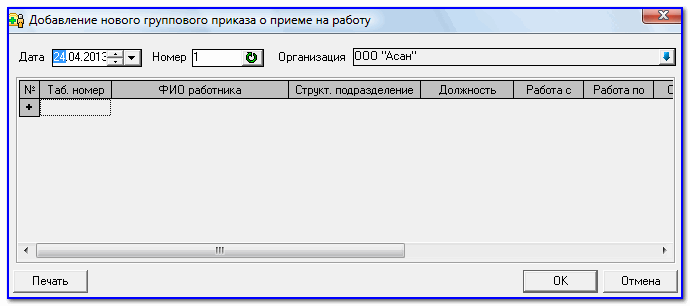
Рис. 137: Групповой приказ о приеме на работу
Приказ о переводе на другую работу
Для создания этого приказа (рис. 138) необходимо указать работника, дату приказа и выбрать места работы, с которого и на которое осуществляется перевод. Место работы может быть добавлено в личной карточке сотрудника либо напрямую через журнал мест работы (по нажатию на строку добавления +), причем поля, относящиеся к работнику, будут уже предзаполнены. Возможно указать ,что перевод является временным, для чего указывается место работы по истечению срока временного перевода (например, возврат на первое место работы (с которого осуществляется перевод)). При указании опции «Освободить штатную единицу» место работы, откуда осуществляется перевод, будет отвязано от штатного расписания, что приведет к освобождению ставки по данной штатной единице. Внимание: связь со штатным расписанием будет утеряна НАВСЕГДА!
Чтобы вывести приказ на печать, нажмите кнопку «Печать». Также можно настроить, куда приказ будет выведен на печать: в программу «Инфо-Бухгалтер 10» или в офисное приложение. Во втором случае нужно выбрать приложение Microsoft Word или OpenOffice Writer. Вывод в выбранное приложение осуществляется с использованием шаблона, который находится в папке «Doc\КадровыеПриказы\Приказ о переводе.doc» (относительно рабочей папки установленных прикладных компонентов). Следовательно, каждая организация может настроить внешний вид кадровых приказов по своему желанию.
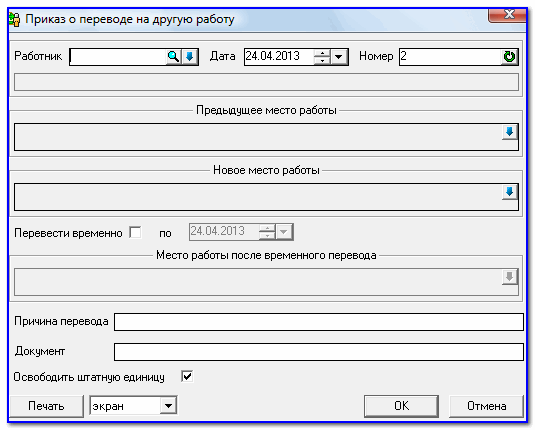
Рис. 138: Приказ о переводе на другую работу
Групповой приказ о переводе на работу
Групповой приказ о приеме на работу (рис. 139) заполняется аналогично обычному приказу о приеме на работу, только в одном приказе можно указать несколько одинарных приказов (). При указании опции «Освободить штатные единицы» места работы, откуда осуществляется перевод, будут отвязаны от штатного расписания, что приведет к освобождению ставки по данным штатным единицам. Внимание: связь со штатным расписанием будет утеряна НАВСЕГДА! Настроить освобождение штатных единиц возможно и для отдельных единичных приказов.
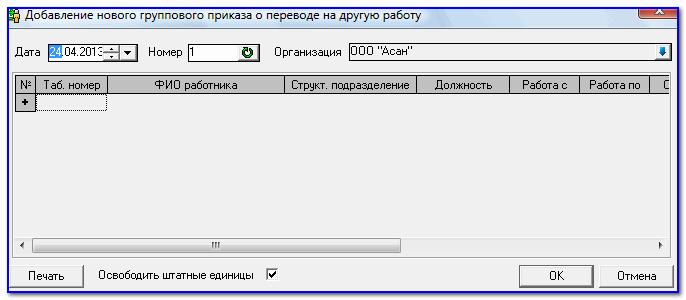
Рис. 139: Групповой приказ о переводе на другую работу
Приказ об увольнении
Для создания этого приказа необходимо указать работника, дату приказа и выбрать места работы, с которого сотрудник увольняется (рис. 140). При указании опции «Освободить штатную единицу» место работы будет отвязано от штатного расписания, что приведет к освобождению ставки по данной штатной единице. Внимание: связь со штатным расписанием будет утеряна НАВСЕГДА! Также существует возможность помещения увольняемого работника в исключенные: все расчеты по работнику остаются в программе, но сам он не виден в списке работников, а только в списке исключенных работников.
Чтобы вывести приказ на печать, нажмите кнопку «Печать». Также можно настроить, куда приказ будет выведен на печать: в программу «Инфо-Бухгалтер 10» или в офисное приложение. Во втором случае нужно выбрать приложение Microsoft Word или OpenOffice Writer. Вывод в выбранное приложение осуществляется с использованием шаблона, который находится в папке «Doc\КадровыеПриказы\Приказ об увольнении.doc» (относительно рабочей папки установленных прикладных компонентов). Следовательно, каждая организация может настроить внешний вид кадровых приказов по своему желанию.Вместе с приказом можно вывести на печать и записку-расчет при увольнении (Форма Т-61).
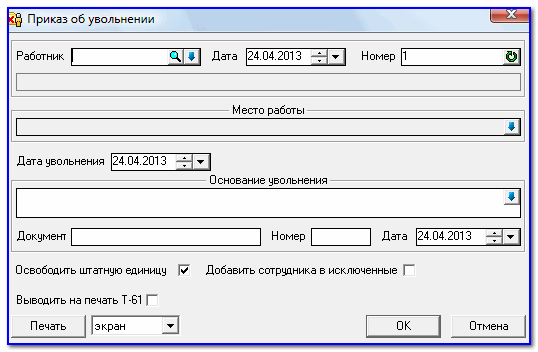
Рис. 140: Приказ об увольнении
Групповой приказ об увольнении
Групповой приказ об увольнении (рис. 141) заполняется аналогично обычному приказу об увольнении, только в одном приказе можно указать несколько одиночных приказов. При указании опции «Освободить штатные единицы» места работы будут отвязаны от штатного расписания, что приведет к освобождению ставки по данным штатным единицам. Внимание: связь со штатным расписанием будет утеряна НАВСЕГДА! Настроить освобождение штатных единиц возможно и для отдельных единичных приказов.
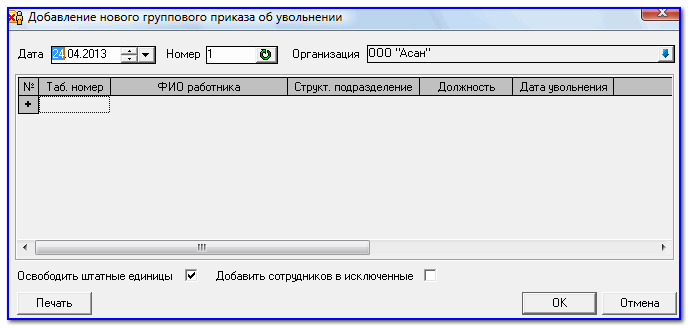
Рис. 141: Групповой приказ об увольнении
Приказ об отпуске
Для создания этого приказа (рис. 142) необходимо указать работника, дату приказа, выбрать место работы (основное на дату приказа подставляется автоматически), а также основной и дополнительный оплачиваемые отпуска. Отпуска могут быть добавлены в журнале отпусков (по нажатию на строку добавления + либо по клавише «F7»), причем поля, относящиеся к работнику, будут уже предзаполнены. Чтобы вывести приказ на печать, нажмите кнопку «Печать». Также можно настроить, куда приказ будет выведен на печать: в программу «Инфо-Бухгалтер 10» или в офисное приложение. Во втором случае нужно выбрать приложение Microsoft Word или OpenOffice Writer. Вывод в выбранное приложение осуществляется с использованием шаблона, который находится в папке «Doc\КадровыеПриказы\Приказ об отпуске.doc» (относительно рабочей папки установленных прикладных компонентов). Следовательно, каждая организация может настроить внешний вид кадровых приказов по своему желанию. Вместе с приказом можно вывести на печать и записку-расчет о предоставлении работнику отпуска (Форма Т-60).
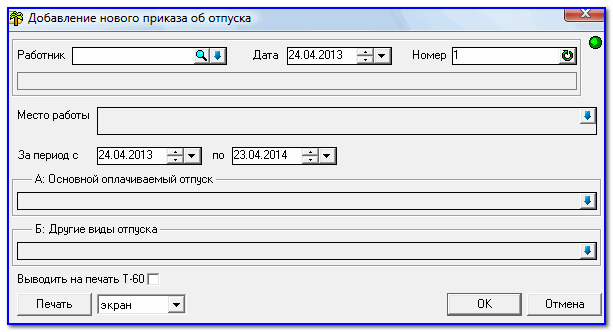
Рис. 142: Добавление нового приказа об отпуске
Групповой приказ об отпуске
Групповой приказ об отпуске (рис. 143) заполняется аналогично обычному приказу об отпуске, только в одном приказе можно указать несколько одинарных приказов.
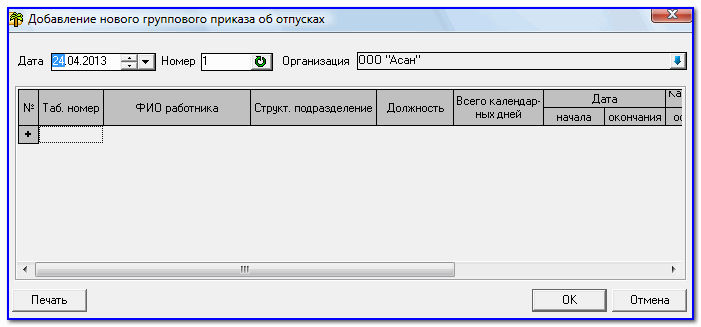
Рис. 143: Групповой приказ об отпусках
Приказ о командировке
Для создания этого приказа (рис. 144) необходимо указать работника, дату приказа, выбрать место работы (основное на дату приказа подставляется автоматически), а также остальные необходимые данные о командировке. После проведения приказа в табельные листы за указанный в приказе период будут автоматически добавлены отклонения с кодом вида времени «К» на период продолжительности командировки. Табельные листы должны быть созданы заранее, хотя есть возможность синхронизировать приказы о командировке с табельными листами в отдельном алгоритме. Из диалога добавления приказа можно сразу же его вывести на печать.
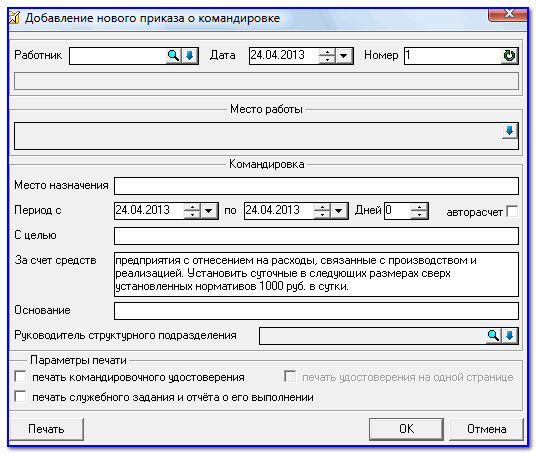
Рис. 144: Добавление нового приказа о командировке
Групповой приказ о командировке
Групповой приказ о командировке (рис. 145) заполняется аналогично обычному приказу о командировке, только в одном приказе можно указать несколько одинарных приказов.
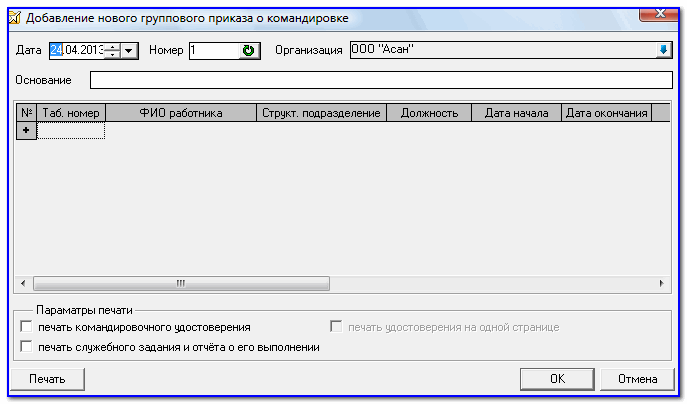
Рис. 145: Групповой приказ о командировке
Приказ о поощрении
Для создания этого приказа (рис. 146) необходимо указать работника, дату приказа, выбрать место работы (основное на дату приказа подставляется автоматически), а также вид мотив, сумму и основание поощрения. Из диалога добавления приказа можно сразу же его вывести на печать.

Рис. 146: Добавление нового приказа о поощрении
Групповой приказ о поощрении
Групповой приказ о командировке (рис. 147) заполняется аналогично обычному приказу о поощрении, только в одном приказе можно указать несколько одинарных приказов.
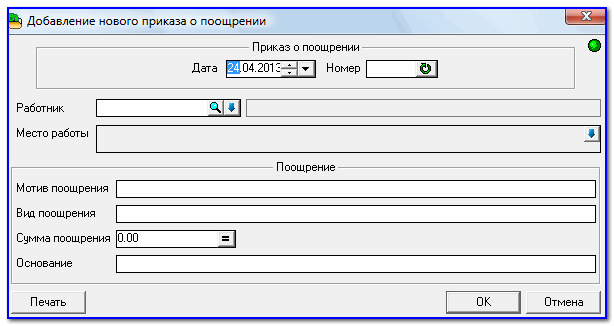
Рис. 147: Добавление нового приказа о поощрении
Формирование отчетности
Формирование отчетности производится после расчета заработной платы и начисления налогов и взносов (в ПФР, ФСС, ФОМС и ФОСС).
Налоги на доходы физических лиц (НДФЛ)
По физическим лицам
Налоги на доходы физических лиц хранятся в лицевых счетах работников (на закладке «Удержания») в разрезе каждого места работы сотрудника. Расчет налогов производится в момент расчета заработной платы. Для полного учета налогов требуется внести в программу платежные поручения на уплату НДФЛ в журнале платежей. В исходящих безналичных платежах обязательно указывайте период уплаты и КБК получателя платежа (на закладке «Прочие данные»). Также на этой закладке можно указать конкретные лицевые счета, по которым производится уплата НДФЛ в данной платежке. Именно на основании этих данных и производится выборка платежей при заполнении уплаты налога по сотрудникам.
После расчета заработной платы и уплаты налога в ФНС (с занесением платежек в журнал платежей) необходимо произвести разноску перечисления налога в ФНС по сотрудникам. Для этого вызовите бланк
Операции >> Зарплата (Оплата труда) >> Начисление налогов и взносов >> Данные о перечислении НДФЛ
Заполнять перечисление можно как за весь год, так и помесячно, что более удобно при большой численности сотрудников в организации. Для заполнения перечислений НДФЛ за указанный период нажмите кнопку … («Сформировать список»), найденные платежные поручения будут «раскиданы» по сотрудникам, причем приоритет обработки платежей следующий:
1) Сначала обрабатываются платежки, в которых непосредственно указаны лицевые счета, для которых и производилась уплата.
2) Далее обрабатываются те платежки, которые наиболее близко расположены к дате выплаты заработной платы (не межрасчета!).
3) Оставшиеся суммы платежей раскидываются по сотрудникам, учитывая их «удаленность» от даты выплаты заработной платы (не межрасчета!).
Данные о перечислении можно редактировать и вручную. Для очистки всех разнесенных платежек следует нажать на соответствующую кнопку ….
Для контроля и отчетности по суммам НДФЛ по сотрудникам необходимо использовать специально разработанный бланк «Налоговый регистр по НДФЛ». В нем отражаются все необходимые данные по расчету НДФЛ в разрезе каждого сотрудника:
Раздел 1
Здесь выводятся сведения о налоговом агенте (организации) – заполняются из реквизитов организации, в которой числится сотрудник.
Раздел 2
Здесь выводятся сведения о налогоплательщике (работнике) – заполняются из личной карточки сотрудника.
Раздел 3
Здесь выводятся данные для расчета налоговой базы и налога на доходы физических лиц о налогоплательщике – берутся из лицевых счетов сотрудника
Строка «Доходы»: указываются доходы сотрудника по всем местам работы по месяцам в разрезе кода дохода (соответственно, строк может быть несколько, если у сотрудника есть начисления по разным кодам дохода в каком-либо месяце). В следующей строке выводятся даты выплат указанных выше доходов (их тоже может быть несколько, если зарплата в организации выплачивается частями несколько раз в месяц). Ниже выводится совокупный доход по ставке 13% - именно по этой сумме и определяется, следует предоставлять стандартные вычеты, ограниченные сверху по сумме доходов с начала года (например, 103-ий вычет), или нет. Сумма эта указывается нарастающим итогом с начала года для удобства определения перехода для предоставления стандартных вычетов, ограниченных сверху по сумме доходов с начала года. Определяется эта сумма, исходя из начислений, содержащихся в лицевых счетах, учитывая входимость начислений по полю НДФЛ (задается в карточке начисления на закладке «Входимость»). Имейте в виду, что входимость начисления на закладке «Входимость» хранится во времени, и, таким образом, берется актуальное на дату расчета значение, поэтому всегда проверяйте значения свойств во времени!
Далее следуют налоговые вычеты, за исключением стандартных (например, по материальной помощи), и общая сумма доходов за минусом нестандартных налоговых вычетов.
Стандартные налоговые вычеты расписываются ниже: сначала идут стандартные налоговые вычеты причитающиеся – данные берутся из личной карточки сотрудника (на закладке «Зарплата» из таблицы «Вычеты»), учитывая период работы сотрудника (предоставляются только в течение периода работы). После чего указаны стандартные налоговые вычеты, фактически предоставленные – содержатся в расчете заработной платы в лицевых счетах (на закладке «Вычеты»).
После стандартных вычетов выводятся налоговые базы, причем отдельно по ставке 13%/30% и ставкам 9 % и 35%. Налоговые базы по ставкам 13%/30% выводятся как только за определенный месяц, так и за месяц нарастающим итогом с начала года, так как налог по этим ставкам рассчитывается нарастающим итогом с начала года. В свою очередь, базы по ставкам 9% и 35% выводятся только за определенный месяц, так как рассчитываются налоги по ним за месяц не нарастающим итогом.
После чего следуют сумму налога исчисленного (теоретический расчет на основании начислений и причитающихся стандартных вычетов) и удержанного (по данным расчета зарплаты в лицевых счетах) нарастающим итогом с начала года. Ниже выводятся разницы между исчисленным и удержанным налогом: либо в долг по налогу за налогоплательщиком (исчисленный больше удержанного), либо в долг по налогу за налоговым агентом (исчисленный меньше удержанного).
В последней строке идет указание платежных поручений, по которым произведено перечисления налога в бюджет (заполняется на основании данных о перечислении НДФЛ).
Раздел 4
Приводится общий расчет налоговых обязательств по НДФЛ за налоговый период: суммы доходов всего, налогооблагаемых баз и суммы налогов исчисленных, удержанных и перечисленных в бюджет в разбивке по ставкам и по всем ставкам в сумме.
Раздел 5
Приводятся сведения о предоставлении справок.
По запросу налогоплательщика (сотрудника) ему может быть предоставлена справка 2-НДФЛ (заполняется по конкретному сотруднику, по конкретной ставке налога).
По предприятию
Для отчетности по суммам НДФЛ по всему предприятию следуют воспользоваться бланком «5.1. Формирование сведений о доходах на МН (НДФЛ)». В этом бланке можно указать, по каким организациям/работникам/отделам/должностям будет сформирован файл формата xml, содержащий данные по НДФЛ. При формировании файла можно также вывести и реестр к нему.
Налоги в фонд оплаты труда (ФОТ)
Обязательное пенсионное страхование (ОПС)
Основной отчетной формой является РСВ-1 (бланк «2.11 Расчет по начисленным и уплаченным страховым взносам на ОПС РСВ-1»). В диалоге вывода формы возможно указать, по каким организациям будет произведен расчет показателей, отчетный период и прочие настройки вывода формы.
Титульный лист формы заполняется на основании реквизитов организации, поэтому необходимо проверить полноту и корректность их заполнения до вывода отчета. Также необходимо рассчитать среднюю численность работников с начала года по конец отчетного периода (бланк «1.21 Средняя численность работников»). Должна быть рассчитана зарплата и начислены налоги на ФОТ за период с начала года по конец отчетного периода. Для корректного отображения сумм уплаты взносов необходимо занести платежки в журнал платежей. В исходящих безналичных платежах обязательно указывайте период уплаты и КБК получателя платежа (на закладке «Прочие данные»).
В разделе 1 формы указываются суммы начисленных (из журнала налогов на ФОТ) и уплаченных (из журнала платежей) сумм взносов.
В разделе 2 идет расшифровка расчета страховых взносов. Код тарифа в правом верхнем углу раздела заполняется исходя из кода категории застрахованных лиц из реквизитов организации (закладка «ФНС и ВБФ», поле «Код категории ПФР»). Внимание: может заполняться несколько разделов 2 для разных кодов тарифов, если у организации были переходы с одного тарифа на другой в течение отчетного периода. Заполняются переходы в реквизитах организации (закладка «ФНС и ВБФ», поле «Код категории ПФР») при нажатии на «часики» - хранение истории свойства во времени. Поэтому если у Вас выводятся несколько разделов 2, то первым делом проверьте историю свойства «Код категории ПФР» в реквизитах организации. Соответствие кодов застрахованных лиц кодам тарифов в РСВ-1:
«НР»: «01», «ЕСХН»: «04», «СХ», «ХМН»: «02, «ОЗОИ», «ООИ»: «03», «ХО»: «08», «ТВЭЗ»: «36», «ОДИТ»: «06», «СМИ»: «09, «ПНЭД»: «07», «ИЦС»: «10».
Суммы в разделе 2 выводятся без учета сумм по инвалидам и ЕНВД, которые отображаются в разделе 3. Порядок расчета строк раздела:
1) Рассчитываются строки 210, 211, 212 – по суммам начислений, у которых указан вид по 212-ФЗ : ч. 1,2 ст. 9 212-ФЗ (в карточке начисления).
2) Рассчитываются строки 214, 215 – по суммам начислений, у которых указан вид по 212-ФЗ : п. 1 ч. 3 ст. 9 212-ФЗ (в карточке начисления).
3) Рассчитываются строки 216, 217, 218 – по суммам превышения порога регресса (например, 463 000 руб. в 2011 году).
4) Заполняются строки 220, 221, 230 – по суммам налогооблагаемых баз (из журнала налогов на ФОТ)
5) Вычисляются строки 200, 201 и 202 как суммы соответствующих строк 210, 211, 212, 214, 215, 216, 217, 218.
6) Суммы начисленных взносов в строках 241, 242, 243, 244 берутся из журнала налогов на ФОТ
Аналогично заполняется и раздел 3, с учетом того, что первая часть раздела заполняется для инвалидов, вторая часть – по взносам по ЕНВД. Инвалидность сотруднику необходимо указать в личной карточке работника на закладке «Зарплата», также должны быть рассчитаны налоги на ФОТ для этих сотрудников ПОСЛЕ указания инвалидности в личной карточке сотрудника. При указании этих данных после произведения расчета ОБЯЗАТЕЛЬНО нужно пересчитать налоги на ФОТ для инвалидов. О том, что расчет налогов произведен для инвалидов корректно, свидетельствует включенная галочка «Инвалид» в карточке начисления налогов на ФОТ по конкретному сотруднику.
ЕНВД указывается для отдела или для конкретного работника при включенной опции «ЕНВД» : «применяется» в реквизитах организации на закладке «Ставки». Указывать ЕНВД необходимо ДО расчета зарплаты и начисления взносов на ФОТ, иначе обязательно произведите пересчет зарплаты и взносов.
Для выгрузки формы РСВ-1 на магнитный носитель нажмите на «дискетку» в панели инструментов табличной формы. При этом будет выведен диалог для указания расположения выгружаемого файла. Существует возможность проверки файла программой CheckXML после его формирования (для этого включите опцию «Проверить файл»). Настроить работу программы проверки можно в настройках блока.
Фонд социального страхования (ФСС)
Для отчетности в ФСС существует форма 4-ФСС (бланк «2.21 Расчет по начисленным и уплаченным страховым взносам в ФСС РФ (4-ФСС)»).
В диалоге вывода формы можно указать, по каким организациям будет произведен расчет показателей, отчетный период и прочие настройки вывода формы.
Титульный лист формы заполняется на основании реквизитов организации, поэтому необходимо проверить полноту и корректность их заполнения до вывода отчета. Также необходимо рассчитать среднюю численность работников с начала года по конец отчетного периода (бланк «1.21 Средняя численность работников»). Должна быть рассчитана зарплата и начислены налоги на ФОТ за период с начала года по конец отчетного периода. Для корректного отображения сумм уплаты взносов необходимо занести платежки в журнал платежей. В исходящих безналичных платежах обязательно указывайте период уплаты и КБК получателя платежа (на закладке «Прочие данные»).
Таблица 2 заполняется по журналу лицевых счетов: количество пособий равняется количеству найденных начислений, соответствующих пособиям (по типу начисления, задаваемому в карточку начисления), в лицевых счетах, дни берутся из данных начисления (столбец «Дни»). Столбец 5 заполняется на основании данных в карточке начисления (опция «Из средств» : «ФСС»).
Для выгрузки формы 4-ФСС на магнитный носитель нажмите на «дискетку» в панели инструментов табличной формы. При этом будет выведен диалог для указания расположения выгружаемого файла. Существует возможность проверки файла сразу же на сайте ФСС в режиме реального времени (онлайн) после его формирования (для этого включите опцию «Проверить файл»).
Пенсионный фонд, персонифицированный учет (ПФР)
Журнал сведений в ПФР
В журнале сведений в ПФР хранятся формы сведений Персонифицированного учета. Каждой форме соответствует одна запись журнала. Перед формированием отчетности обязательно необходимо рассчитать коэффициенты уплаты страховых взносов в ПФР.
Для открытия журнала необходимо выбрать пункт меню:
Операции >> Зарплата (Оплата труда) >> Формирование сведений в МН >> Журнал сведений в ПФР (рис. 148)
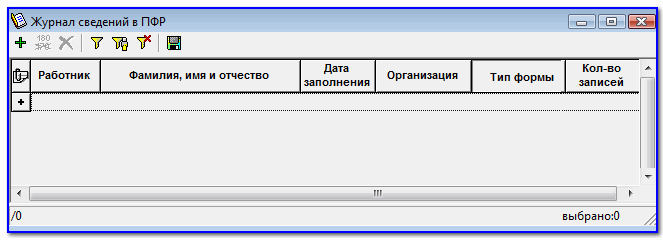
Рис. 148: Журнал сведенийй в ПФР
В верхней части журнала находится панель управления журналом:


- добавление в журнал новой формы Персонифицированного учета (F7);

- изменение выбранной формы (F4);

- удаление выбранной формы из журнала (F8);

- вызов фильтра журнала (Shift+F);

- быстрый поиск по работнику (Alt+F);

- отключение фильтрации журнала (Shift+Alt+F);

- вызов диалога выгрузки сведений на МН.
Настроить видимость столбцов в журнале можно, нажав кнопку "Скрепка"

. После этого будет показан диалог со всеми возможными столбцами для вывода (рис. 149):
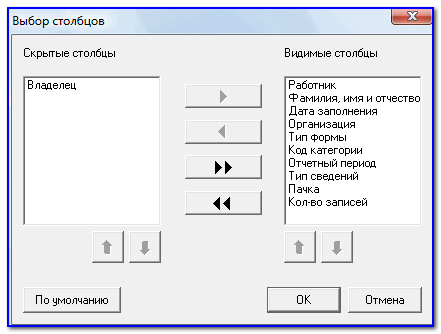
Рис. 149: Выбор столбцов
Для простоты поиска необходимых сведений существует возможность фильтрации журнала по самым разным критериям. Фильтр вызывается из журнала сведений в ПФР нажатием на кнопку

.
На первой закладке можно указать основные критерии для фильтрации журнала:
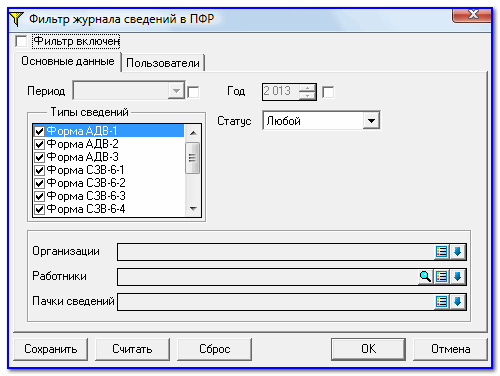
Рис. 150: Фильтр журнала в ПФР
Фильтр включен - Фильтр журнала используется.
Период, Год - Фильтрация операций по отчетному периоду
Типы сведений - Будут показаны операции указанных типов
Статус - может принимать одно из 3 значений:
- Любой - отображаются все лицевые счета;
- Включенные - отображаются только включенные операции;
- Выключенные - отображаются только выключенные операции;
Признак расчета- может принимать одно из 3 значений:
- Любой - отображаются все лицевые счета;
- Рассчитанные - отображаются только рассчитанные лицевые счета;
- Нерассчитанные - отображаются только нерассчитанные лицевые счета;
Организации, Работники - Сведения будут отфильтрованы по указанным организациям/работникам.
Кнопка Сохранить позволяет сохранить текущий фильтр в профиле, а кнопка Считать - загрузить выбранный фильтр из списка. Кнопка Сброс выключает фильтр и устанавливает все поля фильтра по умолчанию.
На второй закладке можно отфильтровать журнал по владельцам (создателям) операций.
Коэффициенты уплаты страховых взносов в ПФР обязательно необходимо рассчитать перед формированием сведений в ПФР. Для открытия алгоритма расчета необходимо выбрать пункт меню:
Операции >> Зарплата (Оплата труда) >> Формирование сведений на МН >> Коэффициент уплаты страховых взносов (рис. 151).
Будет выведен данный диалог:
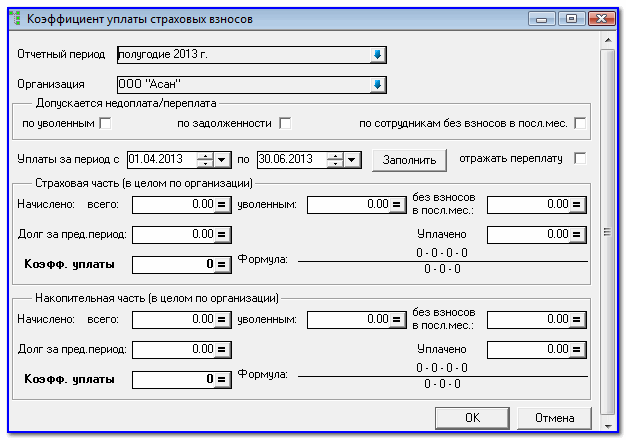
Рис. 151: Коэффициент уплаты страховых взносов
В верхней части диалога указывается отчетный период и организация, для которой рассчитывается коэффициент, а также период, за который считываются перечисления взносов в страховой взнос. Также доступны следующие параметры расчета коэффициента уплаты страховых взносов в ПФР:
1) Допускается ли доплата/переплата сотрудникам, уволенным в течение отчетного периода. По умолчанию, данная опция отключена, что означает, что коэффициент уплаты таким сотрудникам = 1 (то есть сумма начисленных взносов РАВНА сумме уплаченных), иначе задолженность/переплата страховых взносов будет "размазана" по всем сотрудникам.
2) Допускается ли доплата/переплата по задолженности за предприятием по уплате страховых взносов за предыдущий отчетный период. По умолчанию, данная опция отключена, что означает, что коэффициент уплаты по таким начисленным суммам = 1 (то есть сумма уплаты по сотрудникам будет увеличена на сумму задолженности), иначе задолженность по страховым взносам будет не полностью включена в сумму уплаты по сотрудникам.
3) Допускается ли доплата/переплата сотрудникам, на которых не начислялись страховые взносы в последнем месяце отчетного периода. Это касается, например сотрудников, которые перешли порог в 415 000 руб. (для 2010 года), находятся на больничном и т.д. Эти сотрудники выделены в отдельную группу, так как с большой степенью вероятности по ним не должно возникать задолженности (ведь последний раз им начислялись страховые взносы в предпоследний месяц отчетного периода или даже раньше). По умолчанию, данная опция отключена, что означает, что коэффициент уплаты таким сотрудникам = 1 (то есть сумма начисленных взносов РАВНА сумме уплаченных), иначе задолженность/переплата страховых взносов будет "размазана" по всем сотрудникам.
При нажатии на кнопку "Заполнить" происходит пересчет показателей диалога:
1) Начислено: всего - сумма начислений взносов по всей организации за отчетный период (из журнала налогов на ФОТ).
2) Начислено: уволенным - сумма начислений взносов по всей организации за отчетный период сотрудникам, уволенным в течение отчетного периода.
3) Начислено: без взносов в посл.мес. - сумма начислений взносов по всей организации за отчетный период сотрудникам, у которых не было начисления взносов в последний месяц отчетного периода (например, был превышен порог, после которого не начисляются взносы (в 2010 году - 415 тыс.руб.), или сотрудник находится на больничном, в административном отпуске и т. д.).
4) Долг за пред.период - разница между суммой начисленных взносов и уплаченных по сведениям в ПФР за предыдущий период (разница в формах СЗВ-6-1, СЗВ-6-2, СПВ-1).
5) Уплачено - сумма уплаченных взносов в ПФР за указанный выше период (из журнала платежей по соответствующим КБК уплаты).
6) Коэффициент уплаты, рассчитанный по формуле, указанной справа.
Коэффициенты рассчитываются отдельно для страховой и накопительной частей взносов в ПФР. При нажатии кнопки ОК коэффициенты сохраняются в базу данных.
После формирования сведений (СЗВ-6-2, СЗВ-6-2, СПВ-1 и АДВ-6-2) необходимо их выгрузить на МН и распечатать (рис. 152), что можно сделать по пункту меню:
Операции >> Зарплата (Оплата труда) >> Формирование сведений в МН >> Печать и формирование сведений в ПФР на МН

Рис. 152: Выгрузка и печать пачки документов для ПФР
В диалоге можно распечатать указанные пачки, выгрузить их на МН в указанную папки и сразу же проверить их в программе проверки CheckXML, если она установлена на компьютере пользователя.
В журнале доступны следующие операции:
Форма АДВ-1 (Анкета застрахованного лица)
Форма предназначена для подготовки сведений "Анкета застрахованного лица АДВ-1" с целью их последующей печати, либо выгрузки на МН для передачи в ПФР.
Открыть окно редактирования формы можно, создав новую операцию соответствующего типа в журнале сведений в ПФР, либо открыв уже существующую. Для открытия журнала необходимо выбрать пункт меню:
Операции >> Зарплата >> Формирование сведений в ПФР >> Журнал сведений в ПФР (перс. учет)
Заполнение формы может осуществляться как при помощи ручного ввода значений, так и выбором значений из соответствующих справочников.
В верхней части формы расположен не отображаемый при печати и экспорте документа раздел "Выбор пачки документов" (рис. 153).

Рис. 153: Выбор пачки документов
Если дважды щелкнуть мышкой в выделенном поле, то появится диалог выбора пачки документов (рис. 154).
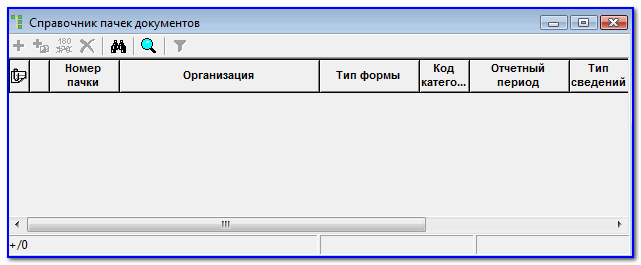
Рис. 154: Справочник пачек документов
Редактируемая форма будет помещена в выбранную пачку.Если выбранная пачка уже содержит 200 документов, то добавить в нее очередной документ будет нельзя, в связи с чем будет выдано соответствующее сообщение. Если необходимо создать новую пачку, то можно сделать это в указанном диалоге.
Порядок заполнения документа
Для выбора сотрудника необходимо дважды щелкнуть мышкой в выделенной области:

Рис. 155: ФИО
В появившемся диалоге (рис. 155) нужно выбрать работника, для которого составляется анкета. Все анкетные данные работника, которые возможно получить из его личной карточки, будут автоматически подставлены в форму. В дальнейшем их можно отредактировать.

Редактирование данных анкеты никак не отражается на сведениях, хранящихся в личной карточке работника.

ФИО работника отредактировать нельзя.
Двойной щелчок мыши в области полей даты рождения вызывает диалог редактирования даты рождения (рис. 156):

Рис. 156: Ввод даты рождения
Для ввода обычной даты необходимо воспользоваться полем "Ввод стандартной даты". Если требуется ввести особую дату рождения, то необходимо включить соответствующую опцию. Если указать 0 в каком либо из полей ввода особой даты, то в соответствующее поле формы будет подставлено пустое значение. Это бывает нужно в случаях, когда сведения о дате рождения работника неполные, например, известны только месяц и год рождения.
Двойной щелчок мыши в области полей места рождения позволяет вызвать соответствующий диалог (рис. 157):
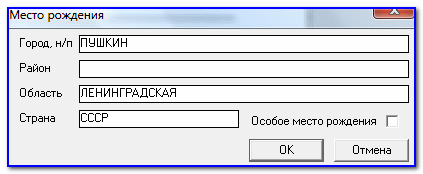
Рис. 157: Место рождения
Диалог редактирования адреса регистрации вызывается двойным щелчком мыши в соответствующей области формы (рис. 158).
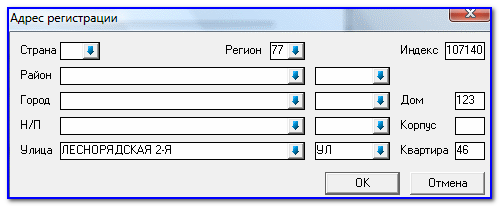
Рис. 158: Адрес регистрации
Адресные данные можно указать вручную или выбрать из справочника. К каждой графе ввода подключен соответствующий справочник«КЛАДР» (классификатор адресов - файлы KLADR хранятся на локальной машине в папке Data \ KLADR в рабочей директории (IB10Applications)),который вызывается с помощью кнопки

или клавиши «F2».
Адрес фактического места жительства редактируется аналогичным образом.
Сведения о гражданстве, телефонах, документе, удостоверяющем личность, вводятся без использования дополнительных диалогов в соответствующие поля формы вручную.
Для редактирования даты выдачи документа, удостоверяющего личность, а также даты заполнения формы, используется соответствующий диалог ввода даты, вызываемый стандартным образом (двойным щелчком мыши).
Для сохранения документа нужно нажать на кнопку закрытия формы в правом верхнем углу экрана и утвердительно ответить на появившееся сообщение.
Форма АДВ-2 (Заявление об обмене страхового свидетельства)
Форма предназначена для подготовки сведений "Заявление об обмене страхового свидетельства АДВ-2" с целью их последующей печати, либо выгрузки на МН для передачи в ПФР.
Открыть окно редактирования формы можно, создав новую операцию соответствующего типа в журнале сведений в ПФР, либо открыв уже существующую. Для открытия журнала необходимо выбрать пункт меню:
Операции >> Зарплата (Оплата труда) >> Формирование сведений на МН >> Журнал сведений в ПФР
Заполнение формы может осуществляться как при помощи ручного ввода значений, так и выбором значений из соответствующих справочников.
В верхней части формы расположен не отображаемый при печати и экспорте документа раздел "Выбор пачки документов" (рис. 159).

Рис. 159: Выбор пачки документов
Если дважды щелкнуть мышкой в выделенном поле, то появится диалог выбора пачки документов (рис. 160).
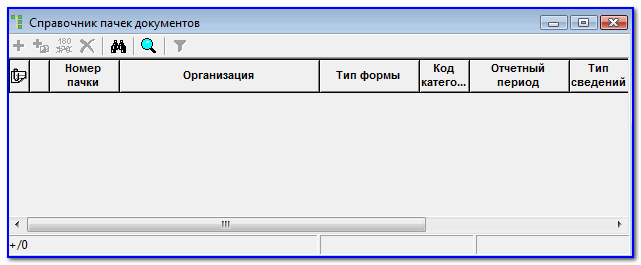
Рис. 160: Справочник пачек документов
Редактируемая форма будет помещена в выбранную пачку. Если выбранная пачка уже содержит 200 документов, то добавить в нее очередной документ будет нельзя, в связи с чем будет выдано соответствующее сообщение. Если необходимо создать новую пачку, то можно сделать это в указанном диалоге.
Порядок заполнения документа
Для выбора сотрудника необходимо дважды щелкнуть мышкой в выделенной области (рис. 161).

Рис. 161: ФИО
В появившемся диалоге нужно выбрать работника, для которого составляется анкета. Из личной карточки работника будут автоматически подставлены в форму его ФИО, страховой номер ПФР и сведения о документе, удостоверяющем личность. В дальнейшем их можно отредактировать.

Редактирование данных анкеты никак не отражается на сведениях, хранящихся в личной карточке работника.

Новые анкетные данные необходимо вводить самостоятельно.
Двойной щелчок мыши в области полей даты рождения вызывает диалог редактирования даты рождения (рис. 162).

Рис. 162: Ввод даты рождения
Для ввода обычной даты необходимо воспользоваться полем "Ввод стандартной даты". Если требуется ввести особую дату рождения, то необходимо включить соответствующую опцию. Если указать 0 в каком либо из полей ввода особой даты, то в соответствующее поле формы будет подставлено пустое значение. Это бывает нужно в случаях, когда сведения о дате рождения работника неполные, например, известны только месяц и год рождения.
Опцию "пустая дата" необходимо использовать, если с момента предыдущей подачи сведений информация о дате рождения работника не изменилась.
Двойной щелчок мыши в области полей места рождения позволяет вызвать соответствующий диалог (рис. 163).
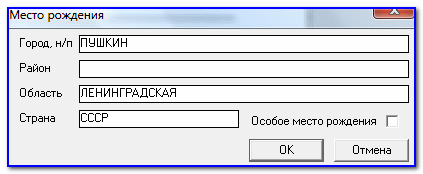
Рис. 163: Место рождения
Диалог редактирования адреса регистрации вызывается двойным щелчком мыши в соответствующей области формы (рис. 164).
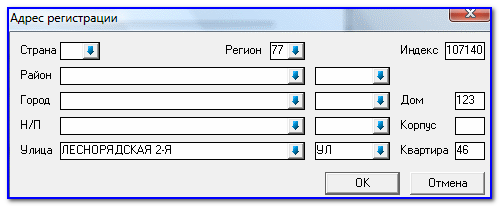
Рис. 164: Адрес регистрации
Адресные данные можно указать вручную или выбрать из справочника. К каждой графе ввода подключен соответствующий справочник «КЛАДР» (классификатор адресов - файлы KLADR хранятся на локальной машине в папке Data \ KLADR в рабочей директории (IB10Applications)),который вызывается с помощью кнопки

или клавиши «F2».
Адрес фактического места жительства редактируется аналогичным образом.
Сведения о гражданстве, телефонах, документе, удостоверяющем личность, вводятся без использования дополнительных диалогов в соответствующие поля формы вручную.
Для редактирования даты выдачи документа, удостоверяющего личность, а также даты заполнения формы, используется соответствующий диалог ввода даты, вызываемый стандартным образом (двойным щелчком мыши).
Для сохранения документа нужно нажать на кнопку закрытия формы в правом верхнем углу экрана и утвердительно ответить на появившееся сообщение.
Форма АДВ-3 (Заявление о выдаче дубликата страхового свидетельства)
Форма предназначена для подготовки сведений "Заявление о выдаче дубликата страхового свидетельства АДВ-3" с целью их последующей печати, либо выгрузки на МН для передачи в ПФР.
Открыть окно редактирования формы можно, создав новую операцию соответствующего типа в журнале сведений в ПФР, либо открыв уже существующую. Для открытия журнала необходимо выбрать пункт меню:
Операции >> Зарплата (Оплата труда) >> Формирование сведений на МН >> Журнал сведений в ПФР
Заполнение формы может осуществляться как при помощи ручного ввода значений, так и выбором значений из соответствующих справочников.
В верхней части формы расположен не отображаемый при печати и экспорте документа раздел "Выбор пачки документов" (рис. 165).

Рис. 165: Выбор пачек документов
Если дважды щелкнуть мышкой в выделенном поле, то появится диалог выбора пачки документов (рис. 166).
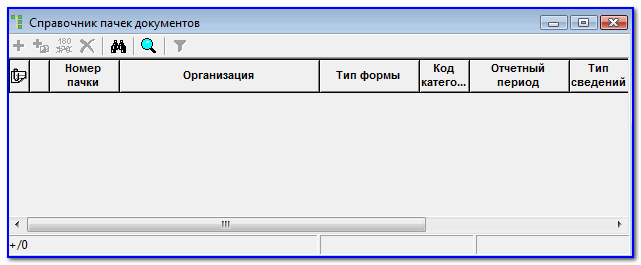
Рис. 166: Справочник пачек документов
Редактируемая форма будет помещена в выбранную пачку.Если выбранная пачка уже содержит 200 документов, то добавить в нее очередной документ будет нельзя, в связи с чем будет выдано соответствующее сообщение. Если необходимо создать новую пачку, то можно сделать это в указанном диалоге.
Порядок заполнения документа
Для выбора сотрудника необходимо дважды щелкнуть мышкой в выделенной области (рис. 167).

Рис. 167: ФИО
В появившемся диалоге нужно выбрать работника, для которого составляется анкета. Из личной карточки работника будут автоматически подставлены в форму его ФИО, пол, дата и место рождения. В дальнейшем их можно отредактировать.

Редактирование данных анкеты никак не отражается на сведениях, хранящихся в личной карточке работника.

Данные, действительные в настоящее время, необходимо вводить самостоятельно.
Двойной щелчок мыши в области полей даты рождения вызывает диалог редактирования даты рождения (рис. 168).

Рис. 168: Ввод даты рождения
Для ввода обычной даты необходимо воспользоваться полем "Ввод стандартной даты". Если требуется ввести особую дату рождения, то необходимо включить соответствующую опцию. Если указать 0 в каком либо из полей ввода особой даты, то в соответствующее поле формы будет подставлено пустое значение. Это бывает нужно в случаях, когда сведения о дате рождения работника неполные, например, известны только месяц и год рождения. Опцию "пустая дата" необходимо использовать, если с момента предыдущей подачи сведений информация о дате рождения работника не изменилась.
Двойной щелчок мыши в области полей места рождения позволяет вызвать соответствующий диалог (рис. 169).
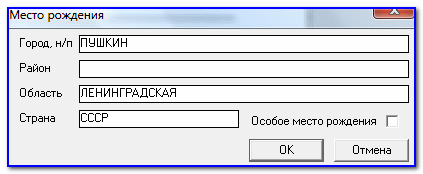
Рис. 169: Место рождения
Диалог редактирования адреса регистрации вызывается двойным щелчком мыши в соответствующей области формы. Он имеет вид (рис. 170):
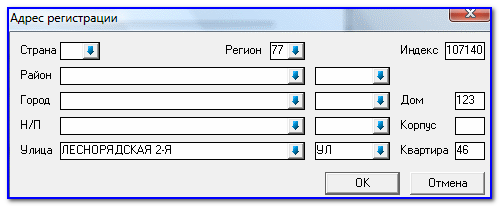
Рис. 170: Адрес регистрации
Адресные данные можно указать вручную или выбрать из справочника. К каждой графе ввода подключен соответствующий справочник«КЛАДР» (классификатор адресов - файлы KLADR хранятся на локальной машине в папке Data \ KLADR в рабочей директории (IB10Applications)),который вызывается с помощью кнопки или клавиши «F2».
Адрес фактического места жительства редактируется аналогичным образом.
Сведения о гражданстве, телефонах, документе, удостоверяющем личность, вводятся без использования дополнительных диалогов в соответствующие поля формы вручную.
Для редактирования даты выдачи документа, удостоверяющего личность, а также даты заполнения формы, используется соответствующий диалог ввода даты, вызываемый стандартным образом (двойным щелчком мыши).
Обратная сторона документа выглядит следующим образом (рис. 171).
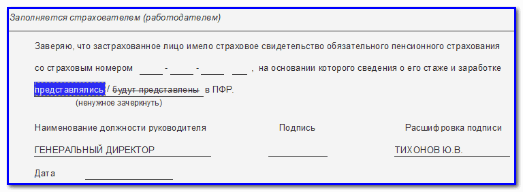
Рис. 171: Обратная сторона документа
Для выбора "представлялись" или "будут представлены" в ПФР сведения используется диалог, вызываемый по двойному щелчку мыши (рис. ).
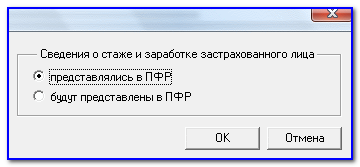
Рис. 172: Сведения о стаже и заработке застрахованого лица
Для сохранения документа нужно нажать на кнопку закрытия формы в правом верхнем углу экрана и утвердительно ответить на появившееся сообщение.
Форма СЗВ-6-1 (Индивидуальные сведения о страховом стаже и начисленных страховых взносах)
Форма предназначена для подготовки Индивидуальных сведений о страховом стаже и начисленных страховых взносах СЗВ-6-1 с целью их последующей печати, либо выгрузки на МН для передачи в ПФР. Форма используется для сдачи отчетности с 2010 года включительно.
Возможно 2 способа создания форм СЗВ-6-1:
1) Автоматическое групповое формирование сведений: данный метод является предпочтительным, так как требует минимальной ручной работы и вмешательства пользователя.
Для вызова алгоритма необходимо выбрать пункт меню:
Операции >> Зарплата (Оплата труда) >> Формирование сведений на МН >> Создание форм СЗВ-6-1
После чего будет показан диалог (рис. 173):

Рис. 173: Создание и печать форм С3В-6-1
В данном диалоге необходимо выбрать отчетный период, дату составления, работников, подразделения, должности (если надо, пустые поля соответствуют всем сотрудникам в базе данных у организации) и пачку документов, для которой и будут созданы формы. Опция "Только льготники"позволяет сформировать сведения СЗВ-6-1 только по сотрудникам с льготным стажем работы (в личной карточке или по месту работы заполнены территориальные условия, особые условия труда или условия для досрочного назначения пенсии).
Выбор пачки документов производится из соответствующего справочника (справочника пачек документов). В выборку работников (по кнопке "Список" или при нажатии "Выполнить") попадут работники:
- работающие в отчетный период в организации, указанной в пачке документов,
- которые за отчетный период не имеют сформированных сведений по коду категории, указанному в пачке документов,
- у которых код категории в личной карточке не указан либо совпадает с кодом категории пачки,
- у которых за отчетный период есть прерывистый стаж (разрывы между соседними местами работы), особый стаж в личной карточке (на закладке Стаж), особый стаж по месту работы (территориальные условия в отделе, особые условия у должности) или особый стаж в журналах больничных, отпусков (административный отпуск) или табельных листов (по отклонениям - видам времени, у которых указаны доп.сведения для ПФР).
После формирования сведений они будут выведены на экран для просмотра, отредактировать их можно будет в журнале сведений в ПФР. При создании форм будут учтены коэффициенты уплаты при определении суммы уплаты по каждому сотруднику (долги с прошлого периода также будут учтены при уплате взносов).
2) Ручной ввод операций:
Открыть окно редактирования формы можно, создав новую операцию соответствующего типа в журнале сведений в ПФР, либо открыв уже существующую. Для открытия журнала необходимо выбрать пункт меню:
Операции >> Зарплата (Оплата труда) >> Формирование сведений на МН >> Журнал сведений в ПФР
Заполнение формы может осуществляться как при помощи ручного ввода значений, так и выбором значений из соответствующих справочников.
В верхней части формы расположен не отображаемый при печати и экспорте документа раздел "Выбор пачки документов" (рис. 174).

Рис. 174: Выбор пачек документов
Если дважды щелкнуть мышкой в выделенном поле, то появится диалог выбора пачки документов (рис. 175).
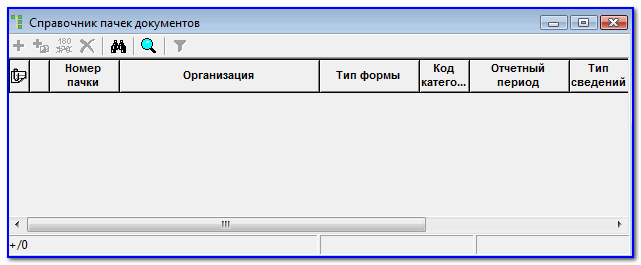
Рис. 175: Справочник пачек документов
Редактируемая форма будет помещена в выбранную пачку. Если выбранная пачка уже содержит 200 документов, то добавить в нее очередной документ будет нельзя, в связи с чем будет выдано соответствующее сообщение. Если необходимо создать новую пачку, то можно сделать это в указанном диалоге.
Порядок заполнения документа
Реквизиты организации, ФИО и должность руководителя подставляются на основе сведений о выбранной пачке документов и могут быть отредактированы вручную.
Сведения за расчетный период о застрахованном лице заполняются автоматически на основании данных личной карточки работника, журналов больничных и отпусков, табельных листов, мест работы, а также журнала налогов на ФОТ после выбора работника. Выбор работника осуществляется из диалога, вызываемого двойным нажатием мыши в соответствующем поле таблицы.

В отличие от формирования документа через пункт меню:
Операции >> Зарплата (Оплата труда) >> Формирование сведений в МН >> Создание форм СЗВ-6-1
При формировании операции напрямую из журнала не производится проверка на допустимость включения выбранного работника в форму СЗВ-6-1.
При необходимости данные могут быть отредактированы.Для редактирования сведений необходимо сделать двойной щелчок мышью в выбранном для редактирования поле.
При редактировании сумм взносов (начисленных и уплаченных) будет показан соответствующий диалог, в котором можно изменить долг с прошлого периода, сумму уплаты, посмотреть формулу, по которой рассчитана сумма уплаты (рис. 176).
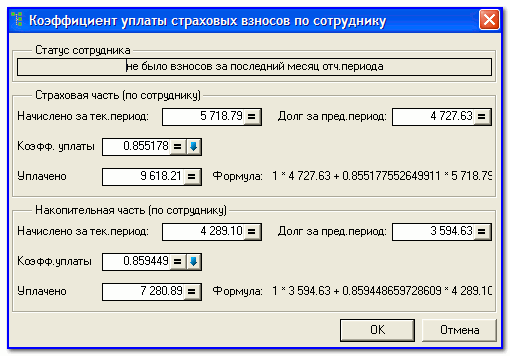
Рис. 176: Коэффициент уплаты страховых взносов по сотруднику
Таблица "Стаж работы за расчетный период" содержит сведения о прерывистом и специальном стаже работника в расчетном периоде (рис. 177).
Сведения о прерывистом стаже рассчитываются на основании данных о приеме и увольнении работника в расчетном периоде. Сведения о специальном стаже берутся из личной карточки работника, журналов больничных и отпусков, табельных листов, мест работы. Для редактирования этих сведений используется диалог, вызываемый двойным щелчком мыши внутри таблицы.
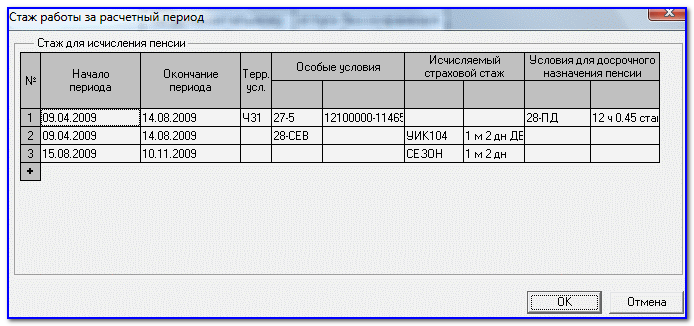
Рис. 177: Стаж работы за расчетный период

Редактирование данных формы никак не отражается на сведениях, хранящихся в личной карточке работника и журналах программы.
Форма СЗВ-6-2 (Индивидуальные сведения о страховом стаже и начисленных страховых взносах)
Форма предназначена для подготовки Индивидуальных сведений о страховом стаже и начисленных страховых взносах СЗВ-6-2 с целью их последующей печати, либо выгрузки на МН для передачи в ПФР. Форма используется для сдачи отчетности с 2010 года включительно.
Возможно 2 способа создания форм СЗВ-6-2
1) Автоматическое групповое формирование сведений: данный метод является предпочтительным, так как требует минимальной ручной работы и вмешательства пользователя.
Для вызова алгоритма необходимо выбрать пункт меню:
Операции >> Зарплата >> Формирование сведений на МН >> Создание форм СЗВ-6-2
После чего будет показан диалог (рис. 178):
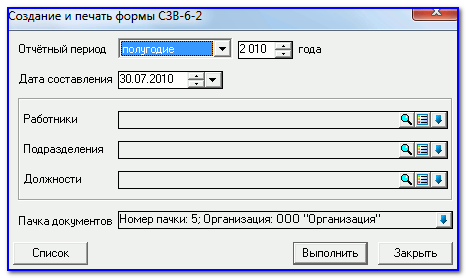
Рис. 178: Создание и печать формы С3В-6-2
В данном диалоге необходимо выбрать отчетный период, дату составления, работников, подразделения, должности (если надо, пустые поля соответствуют всем сотрудникам в базе данных у организации) и пачку документов, для которой и будут созданы формы. Выбор пачки документов производится из соответствующего справочника (справочника пачек документов).
В выборку работников (по кнопке "Список" или при нажатии "Выполнить") попадут работники:
- работающие в отчетный период в организации, указанной в пачке документов,
- которые за отчетный период не имеют сформированных сведений по коду категории, указанному в пачке документов,
- у которых код категории в личной карточке не указан либо совпадает с кодом категории пачки,
- у которых за отчетный период НЕТ прерывистого стаж (разрывы между соседними местами работы), особого стаж в личной карточке (на закладке Стаж), особого стажа по месту работы (территориальные условия в отделе, особые условия у должности) или особого стажа в журналах больничных, отпусков (административный отпуск) или табельных листов (по отклонениям - видам времени, у которых указаны доп.сведения для ПФР)
- уволенные до отчетного периода сотрудники, у которых есть задолженность по уплате за предыдущий период по коду категории, указанному в пачке документов (берется из журнала сведений в ПФР).
После формирования сведений они будут выведены на экран для просмотра и редактирования, позднее отредактировать их всегда можно будет в журнале сведений в ПФР. При создании форм будут учтены коэффициенты уплаты при определении суммы уплаты по каждому сотруднику (долги с прошлого периода также будут учтены при уплате взносов).
2) Ручной ввод операций:
Открыть окно редактирования формы можно, создав новую операцию соответствующего типа в журнале сведений в ПФР, либо открыв уже существующую. Для открытия журнала необходимо выбрать пункт меню:
Операции >> Зарплата (Оплата труда) >> Формирование сведений в МН >> Журнал сведений в ПФР
При создании новой формы из журнала сведений в ПФР появляется диалог выбора работников, включаемых в создаваемую форму (рис. 179):
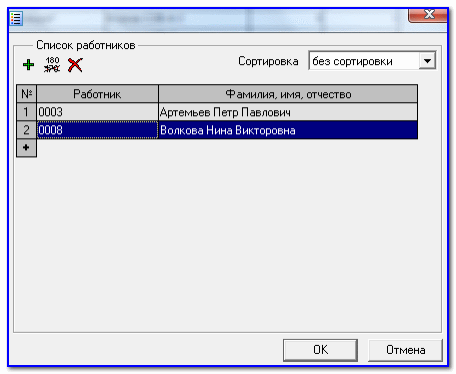
Рис. 179: Список работников

В отличие от формирования документа через пункт меню:
Операции >> Зарплата >> Формирование сведений на МН >> Создание форм СЗВ-6-2
При формировании операции напрямую из журнала не производится проверка на допустимость включения выбранных работников в форму СЗВ-6-2.
Заполнение формы может осуществляться как при помощи ручного ввода значений, так и выбором значений из соответствующих справочников.
В верхней части формы расположен не отображаемый при печати и экспорте документа раздел "Выбор пачки документов" (рис. 180).

Рис. 180: Выбор пачек документов
Если дважды щелкнуть мышкой в выделенном поле, то появится диалог выбора пачки документов (рис. 181).
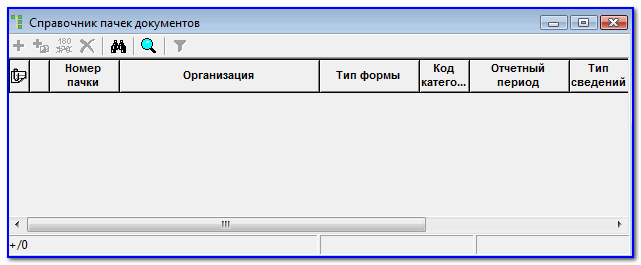
Рис. 181: Справочник пачек документов
Редактируемая форма будет помещена в выбранную пачку. Если выбранная пачка уже содержит 200 работников, то добавить в нее очередной документ будет нельзя, в связи с чем будет выдано соответствующее сообщение. Если необходимо создать новую пачку, то можно сделать это в указанном диалоге.
Порядок заполнения документа
Реквизиты организации, ФИО и должность руководителя подставляются на основе сведений о выбранной пачке документов и могут быть отредактированы вручную.
Сведения за расчетный период о застрахованном лице заполняются автоматически на основании данных личной карточки работника, журналов больничных и отпусков, а также журнала налогов на ФОТ после выбора работника. Выбор работника осуществляется из диалога, вызываемого двойным нажатием мыши в соответствующем поле таблицы.
При необходимости данные могут быть отредактированы. Для редактирования сведений необходимо сделать двойной щелчок мышью в выбранном для редактирования поле.
При редактировании сумм взносов (начисленных и уплаченных) будет показан соответствующий диалог, в котором можно изменить долг с прошлого периода, сумму уплаты, посмотреть формулу, по которой рассчитана сумма уплаты (рис. 182).
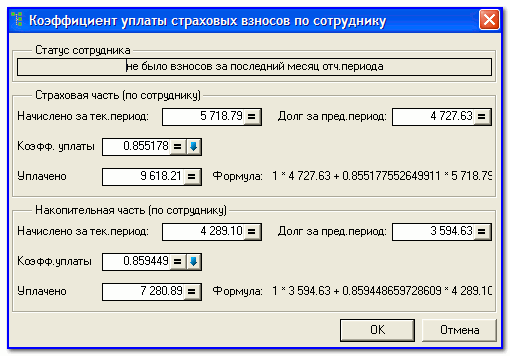
Рис. 182: Коэффициент уплаты страховых взносов по сотруднику
Для редактирования сведений формы используется также контекстное меню, вызываемое щелчком правой кнопки мыши в области таблицы "Сведения за расчетный период о застрахованном лице" (рис. 183).

Рис. 183: Контекстное меню
- Выбрать работников - вызывает диалог выбора работников.
- Заполнить данные всех - перечитывает контактные и расчетные данные для всех работников формы.
- Заполнить данные выбранных - перечитывает контактные и расчетные данные для выбранных работников.
- Очистить таблицу - удаляет записи обо всех работниках из формы.
- Удалить выбранных - удаляет из формы записи только о выбранных работниках.
- Удалить адреса выбранных - удаляет из формы записи об адресах выбранных работников.
- Переместить запись вверх/вниз - изменяет порядок следования записей в форме.
Корректирующие формы
Корректирующие формы за предыдущие периоды сдаются вместе с исходными сведениями за текущий отчетный период. Для формирования корректирующих сведений по данным перс.учета в ПФР необходимо:
1) Создать пачки за текущий период (из диалогов создания форм СЗВ-6-1 и СЗВ-6-2) с необходимыми кода категории застрахованных лиц, указав тип сведений: корректирующий или отменяющий, а также период, за который сведения корректируются или отменяются.
2) Создать сведения ЗВ-6-1 и СЗВ-6-2 для созданных пачек: для корректирующих данных, причем будут созданы сведения только для тех сотрудников, у которых исходные данные за корректируемый отчетный период отличаются от расчетных данных в базе (журнале налогов на ФОТ, журнале платежей или коэффициенте уплаты)
3) Сформировать опись АДВ-6-2, куда попадут как исходные сведения за текущий отчетный период, так и скорректированные сведения, созданные в пункте 2.
Формирование проводок для бухгалтерии
В настройках блока существует 2 опции, влияющие на формирование хоз.операций по операциям в блоке: «Онлайн-синхронизация данных в ЖХО» и «Сворачивать данные в ЖХО».
Первая отвечает за синхронизацию операций в прикладном блоке «Зарплата» и журнале хозяйственных операций в блоке «Бухгалтерия». Если изменить операцию в блоке (например, лицевой счет или операцию налогов на ФОТ), то проводки, формируемые этой измененной операцией, будет тотчас перезаписаны в ЖХО. Это увеличивает время сохранения измененной операции, но, в свою очередь, обеспечивает актуальность данных между блоками. Наоборот, если хозяйственная операция была изменена вручную в ЖХО, то при синхронизации с прикладным блоком (например, операцию в прикладном блоке изменили) она будет автоматически синхронизирована с прикладной операцией, а все изменения, внесенные в хозяйственную операцию пропадут. Если онлайн-синхронизация отключена, то рассинхронизированные операции помечаются как неактуальные, и в журнале хозяйственных операций всегда можно будет отфильтровать журнал по актуальности операции, чтобы выявить рассинхронизированные операции (неактуальные).
При включении второй опции («Сворачивать данные в ЖХО») будет производиться свертка операций и проводок в хозяйственной операции по необязательным аналитикам, иначе будет сформировано столько хоз.операций, сколько обработано операций в прикладном блоке.
Если возникают ошибки при формировании хоз.операций (о недостаточности данных, незаполненных счетах в проводках и т.д.), то необходимо проверить заполнение счетов у справочников, отвечающих за формирование проводок в ЖХО. Сделать это можно с помощью бланка «10.1б. Настройка счетов для формирования ЖХО для операций блока "Зарплата"».
Посмотреть связанные операции можно как в исходном журнале (например, в журнале лицевых счетов) по контекстному меню «Хоз.операции», так и в журнале хозяйственных операций, отфильтровав его по связанным операциям из прикладных блоков (например, «Зарплата»).
Экспорт проводок по расчету заработной платы
Сформировать проводки по расчету заработной платы можно несколькими способами:
1) Для каждого лицевого счета по отдельности – поставить галочки Б/У и Н/У для расчета зарплаты в лицевом счете и сохранить лицевой счет
2) Запустить бланк «1.4 Формирование операций по начисленной зарплате для отражения в ЖХО» - тогда будут сформированы проводки по всем лицевым счетам, попавшим в выборку, задаваемую в диалоге. Если у выгружаемых операций уже есть связанные хозяйственные операции (например, уже проводилось формирование хоз.операций), то будет выведено предупреждение об этом, согласившись с которым все связанные хоз.операции будут перезаписаны заново.
Экспорт проводок по выдаче заработной платы
Сформировать проводки по выдаче заработной платы можно несколькими способами:
1) Для каждого лицевого счета по отдельности – поставить галочки Б/У для выдачи зарплаты в лицевом счете и сохранить лицевой счет
2) Запустить бланк «3.3. Формирование операций по выдаче зарплаты для отражения в ЖХО» - тогда будут сформированы проводки по всем лицевым счетам, попавшим в выборку, задаваемую в диалоге. Если у выгружаемых операций уже есть связанные хозяйственные операции (например, уже проводилось формирование хоз.операций), то будет выведено предупреждение об этом, согласившись с которым все связанные хоз.операции будут перезаписаны заново.
Экспорт проводок по расчету налогов на ФОТ
Сформировать проводки по расчету налогов на ФОТ можно несколькими способами:
1) Для каждой операции по налогам на ФОТ по отдельности – поставить галочки Б/У и Н/У и сохранить операцию
2) Запустить бланк «2.3. Формирование операций по начисленным налогам и взносам для отражения в ЖХО» - тогда будут сформированы проводки по всем операциям, попавшим в выборку, задаваемую в диалоге. Если у выгружаемых операций уже есть связанные хозяйственные операции (например, уже проводилось формирование хоз.операций), то будет выведено предупреждение об этом, согласившись с которым все связанные хоз.операции будут перезаписаны заново.
Импорт данных в Инфо-Бухгалтер 8.х из Инфо-Бухгалтер 10.х
Для импорта проводок из блока «Зарплата» в программу Инфо-Бухгалтер 8.х необходимо выполнить бланки:
1) «9.1. Экспорт проводок по расчету заработной платы в dbf-файл (для "Инфо-Бухгалтер 8.6")»
2) «9.2. Экспорт проводок по выдаче заработной платы в dbf-файл (для "Инфо-Бухгалтер 8.6")»
3) «9.3. Экспорт проводок по расчету налогов на ФОТ в dbf-файл (для "Инфо-Бухгалтер 8.6")»
Проверить правильность формирования проводок (в принципе, в отчете будут выводиться именно те строки, что и в формируемом файле dbf) можно, запустив следующие бланки:
1) «1.6. Отчет по расчету зарплаты по статьям учета и счетам»
2) «2.6. Отчет по начисленным взносам в ПФР, ФСС, ФОМС по статьям учета и счетам»
3) «3.8. Отчет по выдаче зарплаты и межрасчетных выплат по статьям учета и счетам»
Если возникают ошибки при формировании проводок (пустые счета дебета и/или кредита), то необходимо проверить заполнение счетов у справочников, отвечающих за формирование проводок. Сделать это можно с помощью бланка «10.1в. Настройка счетов для блока "Зарплата" для экспорта в ИБ8.х».
- 2537 просмотров
 Инфо-Бухгалтер ®
Инфо-Бухгалтер ®